Operator Manual
65 Pages
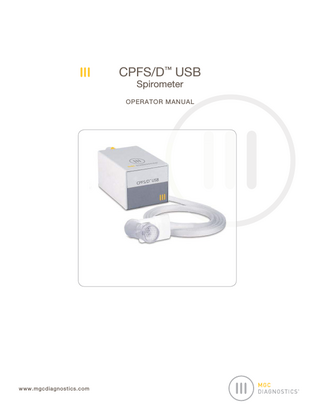
Preview
Page 1
MGC Diagnostics® CPFS/D™ USB Operator Manual is Part# 142155-001 RevF. Caution: Federal (USA) law restricts this device to sale by or on the order of a physician if it is to be used for diagnosis and/or prescribing of therapy. MGC Diagnostics® and preVent® are registered trademarks of MGC Diagnostics Corporation, BreezeSuite™, and CPFS/D™ are trademarks of MGC Diagnostics Corporation. MGC Diagnostics Corporation makes no claim for use of the product other than for those uses specified herein and disclaims any liability resulting from other uses. Observe all warnings and cautions. Windows is a registered trademark of Microsoft Corporation. © 2012 MGC Diagnostics Corporation. Unauthorized use, copying, or distribution is prohibited.
MGC Diagnostics Corporation through its subsidiary Medical Graphics Corporation 350 Oak Grove Parkway St. Paul, Minnesota USA 55127-8599 T +1 651.484.4874 800.950.5597 F +1 651.484.8941 www.mgcdiagnostics.com
European Union (EU) Regulatory Representative Medical Product Service GmbH Borngasse 20 35619 Braunfels T 49-6442-962073 F 49-6442-32578
European Medical Device Directive 0086
Devices are compliant with the European Medical Directive (93/42/EEC) regarding safety and EMC.
CPFS/D USB Spirometer Operator Manual
2
Contents CHAPTER I: SYSTEM OVERVIEW ...5 1-1 Installation ...6 1-2 Power-up/Warm-up ...6 1-3 preVent Flow Sensor ...7 1-4 Testing Components ...7 1-5 Flow Sensor Testing Circuit Assembly with Barrier Filter ...8 CHAPTER II: STARTING A TEST ...9 2-1 Flow Sensor Calibration ...10 2-2 Patient Information ...11 2-3 Opening an Existing Patient ...13 2-4 Searching the Database ...13 2-5 Review and Test Mode ...14 2-6 Manual Data and Event Entry ...14 CHAPTER III: TESTING ...15 3-1 Slow Vital Capacity (SVC) Testing ...16 3-2 Forced Vital Capacity (FVC) Testing ...18 3-3 Maximal Voluntary Ventilation (MVV) Testing ...23 3-4 Bronchial Provocation (BRP) Testing ...24 CHAPTER IV: REPORTS ...26 4-1 Accessing the Report Switchboard ...27 4-2 Printing a Report ...27 4-3 Customizing Report Variables & Graphics ...27 4-4 Adding Graphics to a Report Header ...28 4-5 Designing a Page Header ...28 4-6 Trend Plots ...29 4-7 BRP Trend Plots ...30 CHAPTER V: SOFTWARE CONFIGURATIONS ...31 5-1 Accessing and Modifying Test Configurations ...32 5-2 Setting up the Data Grid ...32 5-3 Graph Properties ...33 CPFS/D USB Spirometer Operator Manual
3
5-4 Editing Patients and Staff Members ...33 5-5 Modifying PF Predicteds ...33 CHAPTER VI: QUALITY CONTROL ...36 6-1 Introduction ...37 6-2 Adding a Syringe QC to the Database ...37 6-3 Spirometry ...37 CHAPTER VII: TROUBLESHOOTING ...38 7-1 Cleaning & Maintenance ...39 7-2 Flow Drift and Zero Flow Errors ...40 7-3 Technical Support ...40 CHAPTER VIII: DB TOOLS ...41 8-1 Accessing DB Tools ...42 8-2 Converting Old Visits ...42 8-3 Purging the Database ...42 8-4 Compact/Repair Database ...42 8-5 Backup/Restore Database ...43 8-6 Import/Export Patients, REports & Resources ...43 CHAPTER IX: SECURITY/HIPAA ...44 9-1 Security & Compliance ...45 9-2 Create or Modify a User ...45 9-3 Defining Roles ...45 9-4 Database Security ...46 9-5 Audit Trail Configuration ...47 CHAPTER X: BREEZE REVIEW ...49 10-1 Selecting a Patient ...50 10-2 Interpretation/Consult ...51 10-3 Exiting ...52 10-4 Trending ...52 10-5 Graph Properties ...53 10-6 Breeze Review Options ...54 10-7 Consult Options ...55 10-8 Printing Reports ...56 APPENDIX A: PULMONARY REFERENCES ...49 CPFS/D USB Spirometer Operator Manual
4
CHAPTER I SYSTEM OVERVIEW 1-1
Installation
1-2
Power-up/Warm-up
1-3
preVent Flow Sensor
1-4
Testing Components
1-5
Flow Sensor Testing Circuit Assembly with Barrier Filter
CPFS/D USB Spirometer Operator Manual
5
1-1
Installation
1. Install BreezeSuite™ software and any accompanying update CDs before proceeding. BreezeSuite should be at Version 6.4.1 Service Pack 4 (SP4) or higher. 2. With the system unplugged from the computer USB port click on Start, All Programs (Windows XP), MGC Diagnostics, WFA USB Driver v2.0. 3. Select Install at the “Install Driver” dialog box. At the “Installation Successful” dialog box select OK. 4. Connect the CPFS/D USB to the computer. Windows® will automatically detect the system and install the necessary drivers. At the end of the Windows driver installation you may need to click on Finish to complete the process. 5. Once the driver has been installed, open BreezeSuite and go to FILE>OPEN>SITE. Open the “Current Site”, then click on the Workstation Tab at the bottom of the screen. In the Hardware drop-down menu select “CPFS USB”, click on the floppy disk icon on the Icon Bar to save the configuration and exit BreezeSuite.
1-2
Power-up/Warm-up
Power-up Sequence 1. Verify the connection from the CPFS/D USB to the computer’s USB port. 2. Power on the computer. 3. Launch the BreezeSuite software. NOTE: The system should be powered on for at least five (5) minutes before testing.
Power-down Sequence 1. Exit the BreezeSuite software. 2. Shut down the computer.
CPFS/D USB Spirometer Operator Manual
6
1-3
preVent® Flow Sensor
The preVent flow sensor is a respiratory device used to measure inspiratory and expiratory airflow. The flow sensor requires calibration on a daily basis; recalibration between patients is not required.
preVent Flow Sensor/Umbilical Assembly The following instructions demonstrate the proper method for connecting the preVent flow sensor to the umbilical clip: base of the flow sensor has a tab protruding outward and an indented notch. ˚ The The base of the umbilical clip also has a tab protruding outward. When the two pieces are connected, the umbilical tab snaps into the notch of the flow sensor.
˚ Ensure that the honeycomb end of the flow sensor is facing the patient. flat end of the umbilical clip faces the patient and the tab side faces away from ˚ The the patient. flat end of the umbilical clip always faces the honeycomb side of the flow ˚ The sensor. connect the two units, align and insert the metal probes of the umbilical clip ˚ To into the holes at the base of the flow sensor. The units should snap together and form a tight fit.
1-4
Testing Components
preVent Flow Sensor The flow sensor is the clear component of the flow sensor testing assembly that a patient forces air through during testing to measure inspiratory and expiratory airflow.
Barrier Filter If a Barrier Filter is used, dead space must be entered into the software as follows: File>Open>Site (current)>Workstation Tab (Do Not click Add Workstation). Enter external dead space. (Be sure to check with your filter manufacturer for this information.) The preVent™ Filter (shown) provides a minimal resistance of 0.23 cmH20/L/ sec and minimal dead space of 35 ml. CPFS/D USB Spirometer Operator Manual
7
Patient Mouthpiece The patient mouthpiece is placed in the patient’s mouth while testing is being performed.
Noseclips Noseclips are placed over the patient’s nose during testing to prevent leaks.
Umbilical Cable The umbilical cable connects to the CPFS/D USB and is the means by which the testing data is transfered to the system for processing.
1-5
Flow Sensor Testing Circuit Assembly with Barrier Filter
preVent Flow Sensor Testing Circuit Refer to the photo above, and follow the steps below for assembling the Flow Sensor Testing Circuit (only when using a preVent filter): 1. Gather the following parts:(preVent Flow Sensor, preVent Filter, Patient Mouthpiece.) These parts comprise the Flow Sensor Testing Circuit. 2. Firmly push the patient mouthpiece onto the white end of the preVent filter. 3. Firmly push the preVent filter onto the honeycomb side of the preVent flow sensor. 4. Attach the umbilical clip to the preVent flow sensor.
CPFS/D USB Spirometer Operator Manual
8
CHAPTER II STARTING A TEST 2-1
Flow Sensor Calibration
2-2
Patient Information
2-3
Opening an Existing Patient
2-4
Searching the Database
2-5
Review and Test Mode
2-6
Manual Data and Event Entry
CPFS/D USB Spirometer Operator Manual
9
2-1
Flow Sensor Calibration
1. To access the calibration button at the top of the Open Patient Screen, click the Cancel button. 2. Click the Calibrate button, on the BreezeSuite computer screen, to calibrate the flow sensor, then enter the appropriate values for temperature, barometric pressure and humidity (circled at the bottom of the calibration screen). 3. Attach a syringe to the patient end of the preVent flow sensor. 4. Click the Zero Flow button (circled at the top of the screen). 5. Click Start, then withdraw and inject the syringe according to varied rates. Follow the computer prompts to know when to withdraw and inject. 6. Vary the speed of subsequent strokes to test the linearity of the flow system. Always provide smooth, consistent strokes. 7. BreezeSuite confirms when the calibration is successful. Click OK to save the calibration. 8. Do not click Reset. If calibration fails, see Note that follows.
NOTE: If the syringe sticks during calibration, do the following: 1. Click Stop 2. Push the syringe in 3. Click Start 4. Fully withdraw the syringe 5. Wait for the inject prompt to appear 6. Inject the syringe 7. Click Stop 8. Return to step four of the flow sensor calibration process above
CPFS/D USB Spirometer Operator Manual
10
Calibration Report
To print a Calibration Report, click the Print button on the bottom of the calibration screen. To save an electronic copy only, click OK. All calibrations are stored electronically and can be pulled up at a later date by clicking on the Cal Log button at the bottom of the calibration screen.
2-2
Patient Information
1. To create a new patient, choose File > New > Patient or click the New Patient icon. 2. All information in the colored fields are required to create a new patient. Use the Tab key or mouse to advance to the next field. New Patient Icon
CPFS/D USB Spirometer Operator Manual
11
3. The Patient ID must be unique and the Date of Birth field must contain a four-digit year. Click the black arrows of the appropriate drop down menu to enter Race and Sex, or type the first letter of your selection. 4. Select the Add Visit button. 5. Enter the patient’s height and weight (colored fields are required). 6. Click the black arrows of the appropriate drop-down menu to enter an existing physician or technician. (NOTE: A new physician or technician can be added by selecting New.) Click on the appropriate PF and/or GX Predicted Set Selection by clicking on the black arrows of the drop down menu.
7. Optional: Select the Patient History tab, at the bottom of the screen to enter the patient’s medical and smoking history.
8. Click the desired test tab. BreezeSuite will calculate predicted values. CPFS/D USB Spirometer Operator Manual
12
2-3
Opening an Existing Patient
If a patient has previously been seen, highlight the patient’s name in the Open Patient screen and click Open. Previous information and visit dates will be displayed. If the Open Patient Screen is not displayed, click the Open Patient icon to display the patient list.
2-4
Searching the Database
If the list of patients is long, it may be difficult to find a patient. Rather than scrolling through a long list, use the search tool to find a patient. 1. From the Search Column pull down menu, select whether to search by Last Name, First Name, Middle Name, or Last Visit Date. 2. Fill in the search for line with enough of the name to narrow the search. 3. Click Find to run the search. The first match will be highlighted. Click Find again to move to the next match in the list. 4. To open a patient record, either double click on the patient or select it and click Open.
CPFS/D USB Spirometer Operator Manual
13
2-5
Review and Test Mode
Test Mode To perform a test, BreezeSuite must be in Test Mode. When creating a new visit and starting the test, the system is automatically in test mode; BreezeSuite displays the Test Mode icon in the corner of the test graphs and the test pad. Click the Test Mode icon at the top of the screen to switch from Review Mode to Test Mode.
Review Mode Review Mode offers additional analysis options. In review mode, the user can draw graphs of multiple efforts, zoom graphs, show graph labels, etc. After opening an existing visit, BreezeSuite automatically operates in Review Mode. To switch from Test Mode to Review Mode, click the Review Mode icon. TIP: When clicking a time stamp of an effort to draw it, BreezeSuite switches to Review Mode. Click the Test Mode icon to re-enter Test Mode.
2-6
Manual Data and Event Entry
1. Click the Event Entry icon to open the Event Entry dialog. 2. Enter event text or click the arrow to select predefined event text. Tip: Click the + icon to add a text entry to a predefined text list. 3. When entering data, select a data type tab and click the arrow in a variable field to select from a menu of all available variables for that data type. Enter the data in the value field. 4. If events or data are entered during a test, BreezeSuite automatically records a timestamp. For information entered after a test, enter the associated time in the Time Field. 5. Click OK when the event and data entries are complete. 6. BreezeSuite incorporates manually entered data into test screens. To view events, as well as associated manually entered data, select the Protocol/Log tab. Click the event text to view data.
CPFS/D USB Spirometer Operator Manual
14
CHAPTER III TESTING
3-1
Slow Vital Capacity (SVC) Testing
3-2
Forced Vital Capacity (FVC) Testing
3-3
Maximal Voluntary Ventilation (MVV) Testing
3-4
Bronchial Provocation (BRP) Testing
CPFS/D USB Spirometer Operator Manual
15
3-1
Slow Vital Capacity (SVC) Testing
A Slow Vital Capacity (SVC) test displays the volume of gas measured on a slow complete expiration after a maximal inspiration without forced or rapid effort.
Key Terms & Definitions Inspiratory Reserve Volume (IRV): The maximum amount of air that can be inhaled beyond the tidal volume end-inspiratory level. Inspiratory Capacity (IC): The maximum amount of air that can be inhaled from the tidal volume endexpiratory level. Tidal Volume (TV): The volume of air that is inspired and expired with each breath during normal breathing. Functional Residual Capacity (FRC): The volume of air remaining in the lungs at the tidal volume end/ resting-expiratory level. Expiratory Reserve Volume (ERV): The maximum amount of air that can be exhaled below the tidal volume end-expiratory level. Vital Capacity (VC): The volume of air that can be exhaled from the lungs after a maximum inspiration. Residual Volume (RV): The volume of air remaining in the lungs at the end of a maximum expiration (measured indirectly). Total Lung Capacity (TLC): The volume of air in the lungs after a maximum inspiration.
CPFS/D USB Spirometer Operator Manual
16
Physiology A Slow Vital Capacity test measures the vital capacity of the lungs during a slow and complete exhalation to residual volume (RV). In healthy patients, there is little difference between SVC and FVC results. An SVC test provides specific data on lung volume compartments (IC, ERV) which helps in detecting and evaluating disease states. A SVC test should include no fewer than four preliminary tidal breaths, followed by a maximum inspiration, then a slow and complete expiration. By exhaling slowly, the patient reduces the possibility of trapped gas, which may affect the results of a SVC test. As the patient exhales, BreezeSuite measures and plots a graph of volume (in liters) vs. time (in seconds).
SVC Requirements tests can be performed as inspiratory, expiratory, or mixed IC/ERV efforts. ˚ SVC The patient must perform at least four consecutive stable tidal breaths before beginning a SVC. ˚
Performing a SVC Test 1. Before beginning a test, make sure the patient is comfortable and fully understands the purpose and maneuvers necessary to complete the test. Explain each test maneuver, demonstrating SVC breathing. Provide continuous feedback during the test, especially at maximum inspiration and expiration levels.
2. To begin a Slow Vital Capacity Test, click the SVC Tab. The Data Collection Screen will appear, as indicated by the flow sensor icon in the upper left corner of the graph. 3. Click Zero Flow to zero the flow sensor.
CPFS/D USB Spirometer Operator Manual
17
Start/Stop Button Zero Flow Button
4. Click Start or press the space bar to begin the test. Instruct the patient to take four relaxed, even tidal breaths. 5. Instruct the patient to inspire then expire fully. Press the space bar or click Stop to complete the test. 6. When the test has been stopped, complete test results appear in the data table. 7. The software automatically selects the largest SVC by placing a red checkmark in the select column.
3-2
Forced Vital Capacity (FVC) Testing
A Forced Vital Capacity (FVC) test measures the maximal volume of gas that can be expired as forcefully and rapidly as possible after a maximal inspiration to total lung capacity. Caution: FVC testing can cause fatigue and may be dangerous for some patients. Some patients may be at risk for vertigo, arrhythmia or fainting. A maximum of eight (8) tests is recommended.
Key Terms & Definitions FVC: The difference between the lowest and highest volumes obtained during a forced maneuver. FEFmax: The highest flow value measured during forced expiration. FEFx%: The flow measured at a specific percent of exhaled volume (e.g. FEF25%). FEFx-y: The average exhaled flow between two selected volume points (e.g. FEF25-75%). FEV1: The volume exhaled during the first second of a forced expiratory maneuver started from the level of total lung capacity. FIFmax: The highest flow value measured during forced inhalation.
CPFS/D USB Spirometer Operator Manual
18
FIFx%: The flow measured at a specific percent of inhaled volume (e.g. FEF25%). FIFx-y%: The average inhaled flow between two selected volume points (e.g. FEF25-75%). FEV1/FVC: The proportion of total air volume that can be expired in the first second of an expiration
Physiology A Forced Vital Capacity Test begins with even tidal breaths. After tidal breathing, the patient inhales maximally then exhales as rapidly, forcefully, and completely as possible (a minimum of six seconds of exhalation is recommended). The flow volume loop, as a picture, can be very informative. The trained eye can easily identify different pulmonary function patterns without using numbers or predicted values. FEFmax is the highest flow achieved during the FVC maneuver. A very effortdependent value, a poorly reproduced FEFmax will indicate inconsistent patient efforts. A good effort shows a sharp point, or peak, versus the rounded pattern of a poor effort.
FVC Test Requirements
The following are requirements for the FVC test procedure: inspiration, smooth and continuous exhalation until complete. ˚ Full An abrupt and unhesitating start (the patient cannot cough during the first second of the test). ˚ Six second expiratory time or flow plateau. ˚ A minimum of three/repeatable acceptable efforts: ˚ The two largest FVCs must be within 150 ml ˚ The two largest FEV s must be within 150 ml ˚ 1
Caution: The opening at the end of the flow sensor must not be obstructed. Make sure that the patient does not block it with their fingers. This will result in volume and flow that are erroneously high.
CPFS/D USB Spirometer Operator Manual
19
Flow Volume Loop Curves
STATIC LUNG VOLUMES DEPICTED BY FLOW VOLUME LOOP
RESTRICTION OF LUNG VOLUME
REVERSIBLE AIRFLOW OBSTRUCTION
THE EFFECT OF VARIABLE PATIENT EFFORT ON THE MAXIMAL FLOW VOLUME LOOP
CHARACTERISTIC FLOW VOLUME LOOPS PRODUCED BY INCREASING AIRFLOW OBSTRUCTION
THE EFFECT OF VOLUME LIMITATION OR RESTRICTION ON THE FLOW VOLUME LOOP
VOLUME REDUCTION INCREASED ELASTIC RECOIL
FIXED EXTRATHORACIC OBSTRUCTION
CPFS/D USB Spirometer Operator Manual
VARIABLE EXTRATHORACIC OBSTRUCTION
20
Performing a FVC Test Before starting a FVC test, make sure that the patient is comfortable and fully understands the maneuvers necessary to complete the test. Explain the test maneuvers, demonstrating FVC breathing and providing continuous feedback during the test, especially near maximum inspiration and expiration levels. 1. Click the FVC tab to initiate a Forced Vital Capacity (FVC) Test.
2. Click Zero Flow to zero the flow sensor and ensure that there is no airflow through the flow sensor. 3. Click Start or press the space bar to begin the test. Instruct the patient to take normal, relaxed breaths. 4. Instruct the patient to inhale fully, then exhale as rapidly, forcefully, and completely as possible (try to have the patient exhale until the yellow indicator box turns green, indicating end of test criteria), then inhale fully. 5. Click Stop or press the space bar to stop the test. After stopping the test, the completed test results appear in the data table. The BreezeSuite software automatically selects all efforts that meet American Thoracic Society (ATS) criteria. 6. To manually select or deselect efforts, click in the Select column to add or remove the red check mark. Data in the gray row displays the values used in the final report.
Start/Stop Button Zero Flow Button
CPFS/D USB Spirometer Operator Manual
21