Guide
1 Page
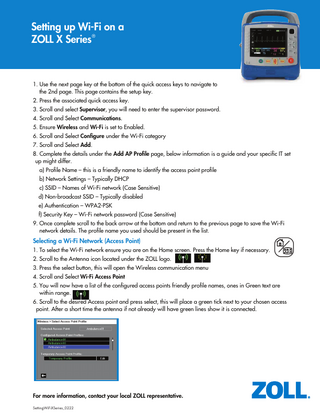
Preview
Page 1
Setting up Wi-Fi on a ZOLL X Series®
1. Use the next page key at the bottom of the quick access keys to navigate to the 2nd page. This page contains the setup key. 2. Press the associated quick access key. 3. Scroll and select Supervisor, you will need to enter the supervisor password. 4. Scroll and Select Communications. 5. Ensure Wireless and Wi-Fi is set to Enabled. 6. Scroll and Select Configure under the Wi-Fi category 7. Scroll and Select Add. 8. Complete the details under the Add AP Profile page, below information is a guide and your specific IT set up might differ. a) Profile Name – this is a friendly name to identify the access point profile b) Network Settings – Typically DHCP c) SSID – Names of Wi-Fi network (Case Sensitive) d) Non-broadcast SSID – Typically disabled e) Authentication – WPA2-PSK f) Security Key – Wi-Fi network password (Case Sensitive) 9. Once complete scroll to the back arrow at the bottom and return to the previous page to save the Wi-Fi network details. The profile name you used should be present in the list.
Selecting a Wi-Fi Network (Access Point) 1. To select the Wi-Fi network ensure you are on the Home screen. Press the Home key if necessary. 2. Scroll to the Antenna icon located under the ZOLL logo. 3. Press the select button, this will open the Wireless communication menu 4. Scroll and Select Wi-Fi Access Point 5. You will now have a list of the configured access points friendly profile names, ones in Green text are within range. 6. Scroll to the desired Access point and press select, this will place a green tick next to your chosen access point. After a short time the antenna if not already will have green lines show it is connected.
1
For more information, contact your local ZOLL representative. SettingWiFiXSeries_0222