Anatomage
Invivo 5 Reference Manual Rev C July 2009
Reference Manual
88 Pages
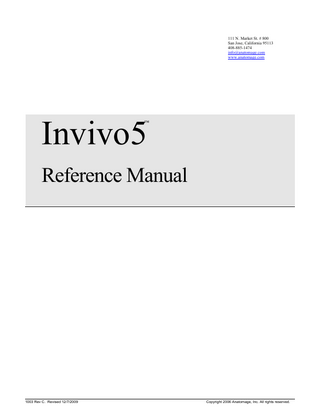
Preview
Page 1
111 N. Market St. # 800 San Jose, California 95113 408-885-1474 [email protected] www.anatomage.com
Invivo5
™
Reference Manual
1003 Rev C. Revised 12/7/2009
Copyright 2006 Anatomage, Inc. All rights reserved.
I N V I V O 5 ®
–
P I O N E E R I N G
T H E
N E W
D I M E N S I O N
O F
P A T I E N T
C A R E ™
Table of Contents Table of Contents...1 Background...4 Introduction ...4 System Requirements ...5 Minimum Requirements...5 Recommended Notebook System...5 Recommended Desktop System...5 Feature List...6 Software Layout...7 Basic Features...8 DICOM & InVivo File Loading with the File Manager...8 InVivo File Saving...9 Custom Saving Dialogue...9 Case Information Display...10 Image Capturing...10 Image Capture to Gallery...11 Image Capture to an Email...11 Image Navigation...12 Slider Bar Scroll ...12 Pan (Shift) ...13 Free Rotate ...13 Increment Rotate ...14 Increment Roll ...14 Anatomical Plane Clipping ...15 Scroll Slice ...15 Rotation Widget...16 Full Screen Mode and Keyboard Shortcuts ...17 Switching to Full Screen Mode...17
1003 Rev C. Revised 12/7/2009
1
Copyright 2005 Anatomage, Inc. All rights reserved.
I N V I V O 5 ®
–
P I O N E E R I N G
T H E
N E W
D I M E N S I O N
O F
P A T I E N T
C A R E ™
Keyboard Shortcuts at Volume Rendering View...17 The View Tabs:...18 Section View Features...18 Section: Toolbar...19 Sections: Control Panel...20 Volume Render View Features...22 Volume Render: Toolbar...23 Volume Render: View Control...26 Volume Render: Render Window...27 Volume Render: Volume Measurements ...28 Volume Render: Movie Capturing and Customized Camera Sequeces...29 Arch Section View Features...30 Arch Section: Toolbar...31 Arch Section: View Control...33 Arch Section: Rendering Window...34 Implant View Features...35 Implant: Toolbar...36 Implant: View Control...38 Implant: Rendering Window...39 How to Delete an implant?...40 TMJ Features...41 TMJ: Toolbar...42 TMJ: View Control...44 TMJ: Rendering Window...45 Super Pano Features...46 Super Pano: Toolbar...47 Super Pano: View Control...48 Super Pano: Rendering Window...49 How to make a good Pano?...50 Super Ceph Features...51 Super Ceph: Toolbar...52 Super Ceph: View Control...53 Super Ceph: Rendering Window...54
1003 Rev C. Revised 12/7/2009
2
Copyright 2005 Anatomage, Inc. All rights reserved.
I N V I V O 5 ®
–
P I O N E E R I N G
T H E
N E W
D I M E N S I O N
O F
P A T I E N T
C A R E ™
Superimposition Features...55 Superimposition: Toolbar...56 Superimposition: View Control...58 Superimposition: How to Superimpose Two Volumes...59 Gallery Features...62 Gallery: Toolbar...63 Gallery: View Control...64 Gallery: Rendering Window...65 Model Features...66 Model: Toolbar...67 Model: View Control...69 Model: Rendering Window...71 Common How To Tasks ...72 How to Trace A Nerve...72 How To Create Reports In Life Size...73 How To Create a Positive Airway View...74 Glossary...75 Index...78
1003 Rev C. Revised 12/7/2009
3
Copyright 2005 Anatomage, Inc. All rights reserved.
I N V I V O 5 ®
–
P I O N E E R I N G
T H E
N E W
D I M E N S I O N
O F
P A T I E N T
C A R E ™
Background History of Computed Tomography
C
omputed Tomography machines were the first imaging devices for detailed visualization of the internal three-dimensional anatomy of living creatures. Developed in 1972 by Sir Godfrey Newbold Hounsfield, they initially only served as a tomographic reconstructions of slice views or sections. Since the early 1990s, with advances in computer technology and scanners using spiral CT technology, internal three-dimensional anatomy is viewable by three-dimensional software reconstructions, from multiple perspectives, on computer monitors. By comparison, conventional radiology images show only compressed twodimensional images of complex anatomy, i.e. radiodensity shadowed projections on acetate film. Introduced in the United States in 2000, Cone Beam CT radiograph machines have presented a valuable way to acquire a three-dimensional image with a fraction of the radiation dose of traditional CT machines. The implications and applications of this technology are very exciting.
Introduction Invivo5 Imaging Software
A
natomage, Inc. is a medical imaging company composed of a cross functional team consisting of the most elite researchers, mathematicians, engineers, software developers, business analysts, industry leaders, academic faculty, and dental specialists. We believe that Invivo5 software will enable the profession to initiate a revolution of unimaginable scope and magnitude. Ultimately, our mission is dedicated to developing software specially designed for dentists to be simple and refined, yet utilizing the most advanced cutting edge software and technology to better serve their patients. With Invivo5 software, doctors can create 3D volume renderings on their own computers, get cross-sections, trace nerves, place implants, print images, save images, and many more functions. The software is designed to reconstruct these 3D volume renderings from DICOM files generated by CBCT, Medical CT, and MRI radiography machines.
1003 Rev C. Revised 12/7/2009
4
Copyright 2005 Anatomage, Inc. All rights reserved.
I N V I V O 5 ®
–
P I O N E E R I N G
T H E
N E W
D I M E N S I O N
O F
P A T I E N T
C A R E ™
System Requirements Below are the minimal and recommended system configurations.
h
aving an adequate computer system is essential to being able to use Invivo5 software efficiently as well as being able to generate the highest quality images possible for enhanced analysis and presentation for your patients and colleagues.
Minimum Requirements ● ● ● ● ● ●
Display CPU RAM HDD Graphics Card OS
1280x1024 display size Pentium IV 2.4 MHz 1 GB 10GB nVidia or ATI made within the last years Windows 7, Vista, XP, 2000
Recommended Notebook System ● ● ● ● ● ●
Display CPU RAM HDD Graphics Card OS
15.4” capable of 1280x1024 display size Intel Core Do 2.4 GHz or higher 2GB or more 80 GB (7,500 RPM of faster) nVidia GeForce Go 9800 with 512MB memory or better Windows 7, Vista, XP, 2000
Recommended Desktop System ● ● ● ● ● ●
Display CPU RAM HDD Graphics Card OS
19” or larger capable of 1280x1024 display size Intel Core 2 E8500 (3GHz) or faster 2GB or more 100 GB (7,500 RPM SATA or faster) nVidia GeForce 8800 with 256MB memory or better Windows 7, Vista, XP, 2000
Notes:
The most important element is the video card (3D graphics chip or GPU).
If the system does not have the right video card, you can purchase and install the video card to upgrade your desktop computer.
1003 Rev C. Revised 12/7/2009
5
Copyright 2005 Anatomage, Inc. All rights reserved.
I N V I V O 5 ®
1003 Rev C. Revised 12/7/2009
–
P I O N E E R I N G
T H E
6
N E W
D I M E N S I O N
O F
P A T I E N T
C A R E ™
Copyright 2005 Anatomage, Inc. All rights reserved.
I N V I V O 5 ®
–
P I O N E E R I N G
T H E
N E W
D I M E N S I O N
O F
P A T I E N T
C A R E ™
Feature List An overview of the various features provided by Invivo5.
•
Directly opens DICOM data from any CT machine
•
Invivo File Compression
•
Section and Multislice View Operations
•
Volume Rendering of scan data
•
Linear, Angular, Circomfrontial, Area and Volumetric Measurements
•
Image Capture and Export
•
AVI (Movie) Capture and Export
•
Implant Treatment Planning
•
Bone Density Evaluation
•
Panoramic, Cephalometric, TMJ, and other X-Ray Reconstruction
•
Superimposition and Mirroring
•
Platform for the AnatoModel service
1003 Rev C. Revised 12/7/2009
7
Copyright 2005 Anatomage, Inc. All rights reserved.
I N V I V O 5 ®
–
P I O N E E R I N G
T H E
N E W
D I M E N S I O N
O F
P A T I E N T
C A R E ™
Software Layout The following is a description of how Invivo5 is organized by Menu Bar, Tool Bar, Specialty Tabs, Dialogue Bar, and Active Window.
Menu Bar
Toolbar
View Tabs
The Menu Bar allows you to perform application operations such as open, save, close, print, capture, etc.
Tools can be accessed to perform certain functions on patient images. Sets of tools are associated with a specific View Tab.
The view tabs allow you to select different views to perform a specific task or subject of interest.
View Control
Rendering Window
View control is the region where patient images can be manipulated and controlled. A view control is associated with a specific View Tab.
1003 Rev C. Revised 12/7/2009
Rendering Window is the region where patient images are displayed. This window can be customized within many of the View Tabs by using the Toolbar.
8
Copyright 2005 Anatomage, Inc. All rights reserved.
I N V I V O 5 ®
–
P I O N E E R I N G
T H E
N E W
D I M E N S I O N
Basic Features
I C O N
The following is a detailed explanation of the various features provided by Invivo5.
O F
P A T I E N T
C A R E ™
K E Y
Valuable tool or information
See glossary for further
description
DICOM & InVivo File Loading with the File Manager To open a DICOM data set, first launch the Invivo5 software. The File Manager will appear upon startup allowing you to open the data.
Click the Browse File box to manually search for the data you would like to open. If you are opening DICOM data, as shown to the right, simply highlight one of the .dcm files and click open. It does not matter which DICOM file you choose, just click one and the software will open all related ones for that data set. If you are opening an InVivo file just click it and press open.
1003 Rev C. Revised 12/7/2009
9
Copyright 2005 Anatomage, Inc. All rights reserved.
I N V I V O 5 ®
–
P I O N E E R I N G
T H E
N E W
D I M E N S I O N
O F
P A T I E N T
C A R E ™
The File Manager allows allows you to automatically store and reopen recently viewed cases. This allows for quicker access to current cases. The automatic saving of the files is placed in a folder in your “my documents” folder called “Anatomage_Cases”. This location can be changed or turned off completely in the following location of the software: Menu Bar/File/Preferences/File Manager. If you close a case and want to reopen another one, click on Menu Bar/File/Open and the File Manager will appear again.
InVivo File Saving The following work can be saved as an InVivo File . • • • • •
Case Information & Patient Orientation Traced Nerve Pathways Implants & Implant Measurements Volume Measurements & Landmarks Images captured within the Gallery
Click “File”, “Save as”, browse to the area you would like to save, name the file (default is the patient’s name) then click “Save.” Then the following save dialogue box will show up. Select the default “Full” option for saving everything without losing any information.
Custom Saving Dialogue By selecting “Customize” option, the custom saving dialogue shows up. In the dialogue box, one can compress the data. For the main volumetric image, one can select to save it lossless compression or lossy compression. With lossless compression, the volume is compressed in about 1/3rd – 1/4th of original size. With the lossy compression option, the file size can be dramatically reduced but the image is altered. Resampleing the data will
1003 Rev C. Revised 12/7/2009
10
Copyright 2005 Anatomage, Inc. All rights reserved.
I N V I V O 5 ®
–
P I O N E E R I N G
T H E
N E W
D I M E N S I O N
O F
P A T I E N T
C A R E ™
reduce its size very dramatically by combining voxels to reduce the overall voxel count. Rescaling the image will reduce the number of shades of gray in the image. You can also choose to selectively compress images in the gallery, the clinical content such as implants and never tracings, and the models. Case Information Display To display or hide the Case Information for a specific patient, go to the “File Menu,” click “Case Info.” Click “Anonymize,” to rename information for privacy, and/or manually adjust the other fields, then Click “OK” to end the edit function and save the changes.
Image Capturing To capture an image to file of the active display click “view,” then “Capture to File.” Browse to the location where you want to save the image, type the name of the file, choose the file “Save as type”, and click “save”. The file can be saved as bmp, jpg, or png format. Jpg is the most popular file format for image but there is a small amount of color degradation. Bmp preserves the image, but the file size is big. The .png is an effective lossless format that does not degrade the color.
1003 Rev C. Revised 12/7/2009
11
Copyright 2005 Anatomage, Inc. All rights reserved.
I N V I V O 5 ®
–
P I O N E E R I N G
T H E
N E W
D I M E N S I O N
O F
P A T I E N T
C A R E ™
Image Capture to Gallery •
Selecting “Capture To Gallery” will capture an image of the active display and save it to the Image List (see Gallery View Features for additional information).
Image Capture to an Email ●
Selecting “Capture To Email” will capture an image of the active display and attach it to an email ready to send.
1003 Rev C. Revised 12/7/2009
12
Copyright 2005 Anatomage, Inc. All rights reserved.
I N V I V O 5 ®
–
P I O N E E R I N G
T H E
N E W
D I M E N S I O N
O F
P A T I E N T
C A R E ™
Image Navigation Below is an explanation showing how to manipulate images in the Rendering window with the keyboard and mouse. I C O N
K E Y
Keyboard navigation required Mouse navigation required
Slider Bar Scroll
• •
Click the mouse cursor over any slider bar (e.g. axial slice, brightness, etc.) of the image you want to adjust. Keep the mouse cursor over the slider bar, “scroll the mouse wheel” forward or backward to achieve the image adjustment you like.
Zoom In/Out
• • •
Place the mouse cursor in the center of the image you want to zoom. Hold down the “Control + left-button” on the mouse. While holding down the buttons indicated above, move the mouse toward or away from you. This shrinks/enlarges the image: Down vertically , Zooms Out. Up vertically, Zooms In.
1003 Rev C. Revised 12/7/2009
13
Copyright 2005 Anatomage, Inc. All rights reserved.
I N V I V O 5 ®
–
P I O N E E R I N G
T H E
N E W
D I M E N S I O N
O F
P A T I E N T
C A R E ™
Pan (Shift)
• • •
Place the mouse cursor in the center of the image you want to shift. Hold down the “Shift + left-button” on the mouse. While holding down the buttons indicated above, move the mouse any direction to achieve the desired image displacement.
Free Rotate Only applicable for 3D Images.
• •
Place the mouse cursor in the center of the image you want to shift. Hold down the “leftbutton” on the mouse. While holding down the “left-button”, move the mouse in any direction to achieve the desired rotational position.
1003 Rev C. Revised 12/7/2009
14
Copyright 2005 Anatomage, Inc. All rights reserved.
I N V I V O 5 ®
–
P I O N E E R I N G
T H E
N E W
D I M E N S I O N
O F
P A T I E N T
C A R E ™
Free Rolling
• •
Hold down the “Space + left-button” on the mouse. While holding down the buttons indicated above, move the mouse up and down to achieve the desired image orientation.
Increment Rotate Only applicable for 3D Images. • Use the keyboard arrows ← ↑ ↓ → to rotate the 3D Model 1 degree up, down, right, or left., perpendicular the computer screen. Increment Roll Only applicable for 3D Images. • Hold down “Control” and use the keyboard arrows ← ↑ ↓ → to rotate the 3D Model 1 degree rolling up, down, right, or left, perpendicular the computer screen.
1003 Rev C. Revised 12/7/2009
15
Copyright 2005 Anatomage, Inc. All rights reserved.
I N V I V O 5 ®
–
P I O N E E R I N G
T H E
N E W
D I M E N S I O N
O F
P A T I E N T
C A R E ™
Anatomical Plane Clipping Only applicable in for 3D Images.
•
Place the mouse cursor over the center of the image, then scroll the mouse “roll the wheel” forward or backward to clip the anatomic plane as you like.
Scroll Slice Use when you would like to move through the series of sections when in either the Section, Arch Section, or Pano views. • Place the mouse cursor in the center of the image then “scroll the mouse wheel” forward or backward to move one section at a time as you advance through the data slices. Note: In the Arch Section View, you must first create a Arch Spline to activate this feature.
1003 Rev C. Revised 12/7/2009
16
Copyright 2005 Anatomage, Inc. All rights reserved.
I N V I V O 5 ®
–
P I O N E E R I N G
T H E
N E W
D I M E N S I O N
O F
P A T I E N T
C A R E ™
Rotation Widget
Volume Render View: Click on either the ring or the arrows circling the patient and move it in the direction you want the patient to be oriented.) See Volume Render View Features for more details) Implant View: Use to move an implant through a portion of the volume for fine-tuning implant treatment planning. Click on either the ring or the arrows circling the implant and move it in the direction you want the implant to move.
1003 Rev C. Revised 12/7/2009
17
Copyright 2005 Anatomage, Inc. All rights reserved.
I N V I V O 5 ®
–
P I O N E E R I N G
T H E
N E W
D I M E N S I O N
O F
P A T I E N T
C A R E ™
Full Screen Mode and Keyboard Shortcuts Below is an explanation running the software in full screen mode without toolbars and controls. Switching to Full Screen Mode From the software menu, select “View” -> “Full screen”. “Full screen stereo” is only applicable for the stereo display system. To return back to the normal screen mode, press “esc” key on the keyboard. Full screen is not applicable to arch section view and implant view.
Keyboard Shortcuts at Volume Rendering View The following keyboard short cuts are available in volume rendering view:
View Presets: “1- 0”: switches the view presets
Clipping Keyboard Controls: “P”- toggles clipping on/off “A”- axial clipping “S”- sagittal clipping “C”- coronal clipping “F” to flip the other side of clipping “Page Up/Down”- moves the clipping plane
1003 Rev C. Revised 12/7/2009
18
Copyright 2005 Anatomage, Inc. All rights reserved.
I N V I V O 5 ®
–
P I O N E E R I N G
T H E
N E W
D I M E N S I O N
O F
P A T I E N T
C A R E ™
The View Tabs: Section View Features The Section View Tab gives the ability to view the X, Y, and Z sections (Axial, Coronal, Sagittal, and Custom Sections) simultaneously for 2D visualization, measurements, and to utilize several image enhancement features. Versions 4.1 and higher have 3D functions in the Section View tab as well.
1003 Rev C. Revised 12/7/2009
19
Copyright 2005 Anatomage, Inc. All rights reserved.