Delmhorst Instruments
Delmhorst Navigator Pro Owners Manual Ver 3.01 Rev 8 Jan 2014
Owners Manual
30 Pages
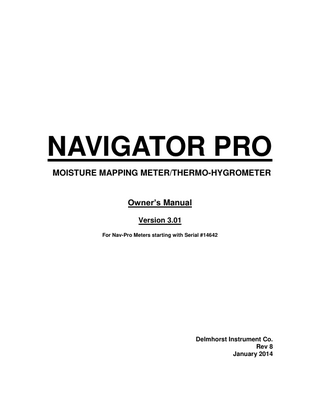
Preview
Page 1
NAVIGATOR PRO MOISTURE MAPPING METER/THERMO-HYGROMETER Owner’s Manual Version 3.01 For Nav-Pro Meters starting with Serial #14642
Delmhorst Instrument Co. Rev 8 January 2014
TABLE OF CONTENTS GENERAL DESCRIPTION & FEATURES
PAGE 4
OPERATING INSTRUCTIONS
5
NAVIGATION
5
INSTALLING THE BATTERY
6
LOW BATTERY
6
TO POWER THE METER ON
7
METER USE
7
BASIC & ENHANCED MODES
7
USING THE METER IN BASIC MODE
7
To Take Pin Readings in Basic Mode
7-8
To Set the Alarm in Basic Pin Mode
8
To Change the Temperature Correction
9
To Take Scan Readings in Basic Mode
9
To Set the Alarm in Basic Scan Mode
10
To Take Temp/RH Readings in Basic Mode
10
To Reset the Meter to Default Settings In Basic Mode
11
USING THE METER IN ENHANCED MODE
11
Job Definition
11
To Create or Modify A Job
11-12
To Choose Between Residential & Commercial
12
To Set the ID Number
13
To Set Temperature Correction
13
To Define Room Location and Material Designation
13-15
To Take Scan Readings in Enhanced Mode
15
To Set the Alarm in Enhanced Scan Mode
15
To Take a Scan Reading
15-16
To Take Pin Readings in Enhanced Mode
16
To Set the Alarm In Enhanced Pin Mode
16-17
To Take a Pin Reading
17-18
To Take Temp/RH Readings in Enhanced Mode
18
MAIN MENU OPTIONS
18
STORAGE
18-19
IR LINK
20-21
SET UP MENU
21-22
TAKING A READING – PRACTICAL APPLICATIONS
23 Copyright 2007, Delmhorst Instrument Co. Page 2 of 30
TESTING WOOD
23
USING THE 0 -100 REFERENCE SCALE
23
TESTING CONCRETE SLABS
24
MEASURING RH IN CONCRETE SLABS
25
TESTING INSULATION
25
TESTING DRYWALL
25-26
CARE OF YOUR METER
27
SERVICE FOR YOUR METER
28
WARRANTY
29
APPENDIX A: ROOM LIST
30
Copyright 2007, Delmhorst Instrument Co. Page 3 of 30
GENERAL DESCRIPTION/FEATURES Thank you for your purchase of Delmhorst Instrument’s Navigator Pro handheld moisture meter / thermo-hygrometer. Navigator Pro has been developed specifically with the restoration contractor in mind. It provides the user with a host of data acquisition capabilities, and offers the latest in features and functionality. Even with its wide range of functions, Navigator Pro is intuitive and easy to operate. We recommend that you read the following pages in detail to take full advantage of all that Navigator Pro has to offer.
Outstanding Features:
Pin mode o 5%-60% wood scale (Douglas Fir) Species corrections for SPF, Oak, Maple, Birch, Plywood, OSB and Particleboard o Temperature correction over the range of 0-255° F/-18-124°C o 0.1% - 6% Sheetrock® scale o 0-100 numerical reference scale for non-wood building materials, including Plaster and Concrete
Scan Mode o 0-300 numerical reference scale
Thermo-hygrometer (RH/T-S1 sensor included) o Measures RH over the range of 0-100% (with accuracy of +/- 2% over 10%-90%) o Measures temperature over the range of -40°F-255°F with accuracy of +/- 1.8°F over -4°F to 158F (range of -40°C - 124°C with accuracy of +/- 1°C over -20° to 70°C) o Calculates Dew Point over the range of -40°F - 176°F (-40°C - 80°C) o Calculates GPP (Grains Per Pound) when in Fahrenheit mode over the range of 0.1-3820 GPP o Calculates GPK (Grains Per Kilogram) when in Celcius mode over the range of 0.01-545 GPK o Conforms to ASTM-F-2170 for in-situ concrete slab testing (RH/T-S3 sensor required)
General Features: o o o o o o o o
Connector for external Electrodes On-screen reading recall of stored readings Date and time stamp for each stored reading Set up to 5 job groupings with room and location definition Optional infrared linking capability w/ application software 9V battery 1-year warranty Carrying Case
Copyright 2007, Delmhorst Instrument Co. Page 4 of 30
OPERATING INSTRUCTIONS -User GuideThis guide provides step-by-step instructions on powering up, using and powering down the meter.
NAVIGATION: The meter uses an on-screen, menu-driven approach to navigate through the meter features, allowing for an intuitive understanding of keypad functions. Each screen presents the user with a number of selectable options. One of the options is always selected and the user can move (navigate) the selection to any other available option. The keypad is aimed at providing navigational control, and not at accessing specific features. There are four directional keys aligned intuitively around a middle (fifth) key (see Figure 1): Above (UP), below (DOWN), to the right (RIGHT) and to the left (LEFT). The middle key is used to SELECT the option highlighted on the screen. For purposes of this owner’s manual, the five keys will be referred to as and SELECT.
Fig. 1 Keypad Layout
Copyright 2007, Delmhorst Instrument Co. Page 5 of 30
INSTALLING THE BATTERY: The battery compartment is located on the underside of the case, at the bottom of the handle. 1. Open the battery compartment by sliding the lid back while pressing on the release indent. 2. Ensure correct polarity, and push the battery in flush with the bottom board until the connectors snap together on both sides. 3. Replace the battery compartment lid. IMPORTANT NOTE: DO NOT REMOVE THE BATTERY WITHOUT TURNING THE METER OFF FIRST. BATTERY REMOVAL WHILE THE METER IS ON MAY CAUSE LOSS OF STORED READINGS AND MAY CORRUPT THE STORAGE MEMORY. IF THIS OCCURS, CERTAIN FUNCTIONS (SUCH AS STATISTICS, READING RECALL, ETC) WILL FAIL AND LOCK UP THE METER. If the battery is removed by accident while the meter is ON, and if the readings already stored are important, DO NOT store additional readings. Turn the meter back on and perform a PC download. Beware that any readings stored during the power cycle that included the battery removal WILL NOT be available and CANNOT be recovered. Once the download is complete, perform a meter reset by choosing “RESTORE DEFAULTS” in the Storage Menu. If a download is not necessary, go directly to “RESTORE DEFAULTS”.
LOW BATTERY: The meter features a battery status monitor, designed to warn the user as well as protect measurement accuracy from impending battery failure conditions. The battery warning is triggered by either continuous or temporary low voltage conditions. Visible (a battery icon on the top right side of the display) and audible (buzzer warble) indicators accompany a battery warning. Once a permanent low battery condition is detected, all measurement functions are disabled. Enough power remains for other menu functions, including a PC download, although almost any user action at this time causes a low-battery warning to be generated. The battery should be replaced immediately. If the battery reaches critical levels, the meter will refuse to stay on at power-up. This gradual warning system is intended to provide the user advanced battery status notice and give ample time for replacement before operational limitations occur. NOTE: Stored readings are not lost during battery replacement or low battery conditions. Current meter settings are maintained as well.
Copyright 2007, Delmhorst Instrument Co. Page 6 of 30
TO POWER THE METER ON: To turn the meter on, press and hold the SELECT button for approx. 2 seconds. The first screen will temporarily display the meter name and the software revision level. Refer to this revision level whenever you call Customer Service. The next screen is the MAIN MENU. Use keys to select the desired function/mode and then press SELECT to activate the function.
METER USE BASIC AND ENHANCED MODES: Navigator Pro may be used as a BASIC meter, which allows the user to begin taking readings in either the scan mode or pin mode, without having to set up a job definition. BASIC mode does not allow for data collection and is the default mode of the meter upon power up. Or, Navigator Pro may be used in ENHANCED mode, which requires the user to set job definitions and materials for each location within a job. The meter also stores each reading in ENHANCED mode to allow for on screen reading recall or download to a PC.
USING THE METER IN BASIC MODE: Navigator Pro is shipped from the factory set to BASIC mode. Use this option if you wish to use the meter for scan or pin readings without having to set up a job. Although Basic Mode does not allow for data acquisition, it does allow the user to set the type of material being tested, and set the alarm to sound if a pre-established %MC is exceeded.
TO TAKE PIN READINGS IN BASIC MODE: 1. From the BASIC Main Menu, use thekey to highlight PIN MODE. Then, use the SELECT key to enter the pin mode.
2. The meter will display the main %MC READ screen, as shown below:
Copyright 2007, Delmhorst Instrument Co. Page 7 of 30
3. Use the key to highlight the default material (Oak) if you wish to change it to a different material. Press the SELECT key to get into the SELECT MATERIAL sub menu.
4. Use the keys to highlight the material you are testing. Press the SELECT key to choose that material. This will bring you back to the main %MC READ screen. You may begin taking readings by inserting the pins into the material and pressing the SELECT key. This will display a %MC reading. If you wish to hold a reading on screen, press the SELECT key again; otherwise remove the pins from the material being tested and take another reading.
TO SET THE ALARM IN BASIC PIN MODE: 1. If you wish to set the alarm to beep after a pre-selected %MC value is reached, use the keys from the %MC screen to highlight the ALARM. Press the SELECT key to enter the alarm sub menu. 2. The default status of the alarm is “OFF.” Press the SELECT key to turn it on.
After the alarm is turned on, use the keys to scroll up or down to a higher or lower alarm value. 4. After you have selected the alarm value, use the key to highlight DONE. Press SELECT to get back to the %MC READ screen. 3.
Default alarm settings in pin mode are as follows for different materials: All wood materials: Sheetrock/Gypcrete: Plaster: Concrete:
12% 1.0% 68 (on the 0-100 relative scale) 68 (on the 0-100 relative scale)
Note: The default alarm setting in scan mode is 300. Copyright 2007, Delmhorst Instrument Co. Page 8 of 30
TO CHANGE THE TEMPERATURE CORRECTION: Navigator Pro defaults to a temperature of 70ºF. As wood temperature increases, its electrical resistance decreases and indicated moisture content rises. Lower wood temperatures result in lower indicated moisture content. A correction is necessary if the wood temperature is outside the range of 50ºF (10ºC) to 90ºF (32ºC). Set the temperature accordingly and the meter will make the correction. 1. To change temperature, use the keys from the %MC READ screen to highlight the TEMPERATURE, T: 70ºF. Press the SELECT button to get into the TEMPERATURE sub menu.
2. To scroll through the temperature settings, use the keys to scroll up or down to a higher or lower temperature value. Temperature values will change in 5F increments. 3. To change between ºC and ºF press SELECT key when the COMP TEMP is highlighted. 4. After you have selected the appropriate temperature setting, use the key to highlight DONE. This will bring you back to the %MC READ screen and you may begin taking readings.
TO TAKE SCAN READINGS IN BASIC MODE: 1. From the BASIC Main Menu, use the key to highlight SCAN MODE. Then, use the SELECT key to get into the SCAN mode main menu. The meter will display the main SCAN mode main menu, as shown below:
Copyright 2007, Delmhorst Instrument Co. Page 9 of 30
2. You may begin taking readings by firmly pressing the back of the meter onto the material. This will display a relative reading that ranges between 0 and 300. If you wish to hold a reading on screen, press the SELECT key; otherwise move the meter to another area to take continued readings.
TO SET THE ALARM IN BASIC SCAN MODE: 1. If you wish to set the alarm to beep after a pre-selected relative value is reached, use the keys from the SCAN screen to highlight the ALARM. Press the SELECT key to enter the alarm sub menu.
2. The default status of the alarm is “OFF.” Press the SELECT key to turn it on. 3. After the alarm is turned on, use the keys to scroll up or down to a higher or lower alarm value. 4. After you have selected the alarm value, use the key to highlight DONE. Press SELECT to get back to the %MC SCAN screen. Note: Default alarm setting for SCAN mode is 300.
TO TAKE TEMP/RH READINGS IN BASIC MODE: Before entering the RH-T mode, firmly insert the RH/T-S1 sensor into the top of the meter, making sure to align the pin-out on the DIN connector. 1. From the BASIC Main Menu, use the key to highlight RH-T MODE. Then, press the SELECT key to get into the RH-T mode main menu. The meter will display the main RH-T mode main menu, as shown below:
2. The meter will begin taking readings. Note: You may change the temperature mode between °F and °C by highlighting the F° C° in the lower left hand corner of the screen and pressing the SELECT key. When in Copyright 2007, Delmhorst Instrument Co. Page 10 of 30
°F mode, Absolute Humidity will be displayed in GPP. When in °C mode, Absolute Humidity will be displayed in GPK.
TO RESET THE METER TO DEFAULT SETTINGS IN BASIC MODE: 1. Use the keys from the BASIC main menu to highlight #5: DEFAULTS. Press the SELECT key. The meter will display the following question:
2. Use the keys to answer “YES” or “NO.” If you answer “yes,” the meter will return to factory default settings in basic mode; i.e. Species = Oak, Temperature correction = 70° F, Alarm = OFF in pin mode. In Scan mode, Alarm = OFF.
USING THE METER IN ENHANCED MODE: To use Navigator Pro in enhanced mode, use the keys to highlight #4: ENHANCED. The Main Menu in ENHANCED mode is as follows:
Setting the meter to enhanced mode requires you to create job definitions and store readings as described below. NOTE: Although Navigator Pro’s default mode is BASIC, it will remember the mode last saved at power off, and will remain in the saved mode at next power up. Settings stored in each particular mode will not be affected by restoring defaults in a different mode.
JOB DEFINITION: Using Navigator Pro in ENHANCED mode allows you to define up to 5 jobs, and select locations and materials being tested for each location. In this mode, Navigator Pro also stores each reading and allows you to download the data to a PC or laptop via Infrared connection.
TO CREATE OR MODIFY A JOB: Copyright 2007, Delmhorst Instrument Co. Page 11 of 30
1. From the Enhanced Main Menu, use the keys to highlight JOB DEF. 2. Select a job number (from 1 to 5), using the keys.
3. Press the key and highlight DONE. Press SELECT.
If the job was previously defined and used, you will be asked if you want to “Update” the job.
4. Select YES if you want new measurements stored under the same job number.
If it is a new job, the next screen will allow you to completely define the job.
To define a job means to choose between residential or commercial, allocate a 3 digit job ID number, specify the temperature at which measurements will be taken, select from a list of each of the rooms in which measurements will be taken, and select the materials used for each location.
TO CHOOSE BETWEEN RESIDENTIAL AND COMMERCIAL: Highlight the word COMMERCIAL and press the SELECT key. The following screen will appear:
Copyright 2007, Delmhorst Instrument Co. Page 12 of 30
Use the keys to toggle between residential and commercial. After you have made your selection, highlight DONE and press SELECT. Please refer to Appendix A for a list of location definitions for residential jobs.
TO SET THE ID NUMBER: From the “Create Job” screen, the ID field will display the last selected ID number. Press SELECT on “ID” to enter the ID screen
Select any number between 0 and 999 as the ID of your job, using the keys. Press the SELECT key after choosing the ID#.
TO SET TEMPERATURE CORRECTION: Navigator Pro defaults to a temperature of 70ºF. As wood temperature increases, its electrical resistance decreases and indicated moisture content rises. Lower wood temperatures result in lower indicated moisture content. A correction is necessary if the wood temperature is outside the range of 50ºF (10ºC) to 90ºF (32ºC). Set the temperature accordingly and the meter will make the correction. 1. To change the temperature, use the keys from the CREATE JOB sub menu to highlight the temperature, T: 70ºF.
2. Press the SELECT key to enter the COMP TEMP sub menu. 3. Using the keys, scroll up or down to a higher or lower temperature value. Temperature values will change in 5º F increments. 4. To change between C and F, press the SELECT key when the COMP TEMP is highlighted.
TO DEFINE ROOM LOCATION AND MATERIAL DESIGNATION: 1. Using the keys on the CREATE JOB sub menu, highlight LOC DEF and press the SELECT key. 2. Use the keys to choose different rooms and the keys to switch between YES and NO options. YES means measurements will be taken in that room. NO means that you are not going to test in that room. Residential jobs show a list of 32 rooms as listed below: Copyright 2007, Delmhorst Instrument Co. Page 13 of 30
Commercial jobs show a list of 32 numerical locations as listed below:
3. With NEXT and BACK you will be able to scroll five pages of room listings. APPENDIX A contains the list of all available rooms and the abbreviation used for each of them. To save your settings, use key to highlight DONE and press the SELECT key. Note: In order to move more quickly through the five pages of room listings, you may use the key when the cursor is at the top of a page to bring you down to the bottom of the next page. By doing this and then using the key to highlight NEXT you will scroll through the pages more quickly. Each room will have up to three AREAS for measurements: FLOOR, WALLS and CEILING. If you choose YES for a room you may now select the material used for each location. 1.
Press the SELECT key while the cursor highlights that room and the SELECT MATERIAL menu will be displayed.
2.
Using the keys, select the material or species for that particular room.
Note: The default selection is OAK for the floor and SHEETROCK for the wall and ceiling. If you are not going to test one of the materials in a room, use the keys until the word NONE is displayed. This will turn off the ability to read that particular area in a room. 3.
After you have selected each material in a room, highlight DONE press the SELECT key so that your selections will be saved. This will bring you back to the list of available rooms. Continue the same procedure as above for each room that you are testing.
Available materials are: Sheetrock®, Plaster, Gypcrete, Concrete, SPF, Oak, Maple, Birch, Plywood, OSB, Particleboard , Douglas Fir. Select NONE if you are not testing that location. Copyright 2007, Delmhorst Instrument Co. Page 14 of 30
4.
After you have scrolled through all five room pages, select DONE if satisfied with your selections. This will take you back to the CREATE JOB sub menu.
5.
Press DONE to save the job. This will bring you back to the main menu.
TO TAKE SCAN READINGS IN ENHANCED MODE TO SET THE ALARM IN ENHANCED SCAN MODE: 1. If you wish to set the alarm to beep after a pre-selected relative value is reached, highlight option #1: SCAN MODE from the ENHANCED main menu. If you have already set up a job, this will bring you to the SCAN screen. If you have not set up a job, the meter will prompt you to create one and then will return to the MAIN MENU, at which point you may select #1: SCAN MODE. 2. Use the and keys and highlight ALARM: OFF. Press the SELECT key to enter the alarm sub menu. 3. The default status of the alarm is “OFF.” Press the SELECT key to turn it on.
4. After the alarm is turned on, use the keys to scroll up or down to a higher or lower alarm value. 5. After you have selected the alarm value, use the key to highlight DONE. Press SELECT to get back to the SCAN screen. NOTE: Default alarm setting for SCAN mode is 300.
TO TAKE A SCAN READING: 1.
In the MAIN Menu, highlight option #1: SCAN MODE If you have already set up a job, this will bring you to the SCAN screen. If you have not set up a job, the meter will prompt you to create one and then will return to the MAIN MENU, at which point you may select #1: SCAN MODE. This screen contains the following information: Job # and ID, current location (LOC), number of records (REC) for the current room, and memory used (MEM). Rooms are ordered as in APPENDIX A, Floor (F), Wall (W), and then Ceiling (C). Only locations for which a material was chosen can be selected for measurements. Copyright 2007, Delmhorst Instrument Co. Page 15 of 30
2.
You may begin taking readings by firmly pressing the back of the meter onto the material.
3.
This will display a relative reading that ranges between 0 and 300. Once you are satisfied with the value indicated for the selected location, press the SELECT key to store a reading.
4.
You will notice the word HOLD in the right hand side of the screen. If you press the SELECT key again the meter will store that reading and automatically increment to the next defined location. (Example: LR, F then LR, W, then LR, C.)
If no storage is desired for this location, manually select a different location by doing the following: 1. Use the keys to highlight LOC. Press SELECT to get into the LOCATION definition sub menu. 2. Use the keys to change the location. Note: You can only scroll through the pre-defined locations and areas as described above.
3. Select DONE to save your new location; CANCEL to leave the previous location.
TO TAKE PIN READINGS IN ENHANCED MODE TO SET THE ALARM IN ENHANCED PIN MODE: 1. If you wish to set the alarm to beep after a pre-selected value is reached, use the key from the ENHANCED main menu, highlight Option #4: SET UP. Press the SELECT key to enter the SET UP sub menu. 2. Use the key and highlight 6: SET PIN MODE ALARM. You will see a selection of materials to choose from. Highlight the desired material and press the SELECT key.
Copyright 2007, Delmhorst Instrument Co. Page 16 of 30
3.
The default status of the alarm is OFF. Press the SELECT key to turn it on.
4. After the alarm is turned on, use the keys to scroll up or down to a higher or lower alarm value. 5. After you have selected the alarm value, use the key to highlight DONE. Press SELECT to get back to the SET ALARM sub menu. From here, you may continue to set the alarm value for other materials as described above, or you may scroll to DONE to get back to the MAIN menu. Default alarm settings in PIN mode are as follows for different materials: All wood materials: Sheetrock/Gypcrete: Plaster: Concrete:
12% 1.0% 68 (on the 0-100 relative scale) 68 (on the 0-100 relative scale)
Note: Default alarm setting for SCAN mode is 300.
TO TAKE A PIN READING: 1. From the Enhanced Main Menu, use the keys to highlight #2, PIN MODE. If you are already in the ENHANCED SCAN screen, use the keys to highlight GOTO PIN.
2. Press the SELECT key to get into the ENHANCED READ screen. The current location will stay the same while toggling between scan and pin modes.
This screen contains the following information: Job # and ID, current location (LOC), material, the number of records for the current room (REC), and memory used (MEM). 3. Using the external probe, insert the pins into the material, press the SELECT key and the meter will start taking measurements. Press SELECT again to store the measurement. The meter will display HOLD. Once you have stored a reading, the meter will automatically increment to the next available location. Remove the pins from the material, press SELECT, and move to the next defined location as indicated on the display. Copyright 2007, Delmhorst Instrument Co. Page 17 of 30
At any time, you may modify Temperature (T), location (LOC), or switch to SCAN mode (GOTO SCAN). The EXIT option in both SCAN and PIN MODE menus will cancel the measurement process and will put the meter in the MAIN MENU.
TO TAKE TEMP/RH READINGS IN ENHANCED MODE: Before entering the RH-T mode, firmly insert the RH/T-S1 sensor into the top of the meter, making sure to align the pin-out on the DIN connector. 1. From the ENHANCED Main Menu, use the key to highlight RH-T MODE. Then, press the SELECT key to get into the RH-T mode main menu.
The meter will display the main RH-T mode main menu, as shown below:
2. The meter will begin taking readings.
MAIN MENU OPTIONS: STORAGE: 1. While in the ENHANCED main menu, use the keys to highlight option STORAGE.
#5
2. Press the SELECT key to enter the storage sub menu. There are three available selections in this menu:
STORED READINGS – choose either Pin readings or Scan readings.
Copyright 2007, Delmhorst Instrument Co. Page 18 of 30
1. By using the keys you may select which job and location you wish to view. After you have made your selection, scroll to DONE and press the SELECT key. Below are three examples of possible screens at this point:
3. A complete record of information per reading will be displayed. You will be able to scroll through each reading in a room, using the NEXT key.
CLEAR MEMORY: This option will delete all the readings stored in the meter, but will keep the defined job structures and associated locations and areas in tact.
RESTORE DEFAULTS: This will delete all defined parameters and readings stored in the meter. The meter will be now set to the factory parameters: T = 70°F, Non-insulated probe, Backlight = OFF, Power-off time = 2 min. Note: Memory deletion and restoring defaults are both irreversible.
EXIT: This menu option returns the meter to MAIN MENU.
Copyright 2007, Delmhorst Instrument Co. Page 19 of 30
IR LINK: This menu option initiates a wireless communication session during which the currently stored readings will be downloaded to a PC. Before using this feature, the target PC must be loaded with Delmhorst Instrument Co’s Universal Application Program and a Delmhorst base unit must be connected to an available USB port.
REQUIREMENTS: The wireless communication technology employed in the meter requires line-of-sight access between the red side window of the meter and the receiving window of the base unit. Simply place the meter and base unit on a flat surface, with the red side window of the meter facing the receiving window of the base unit. Separation requirements between the meter and base unit are anywhere from 0 to 12 inches.
OPERATION: 1. Begin by starting the Delmhorst Instrument Co. Universal Application Program (double click the application icon or choose the program from the Start Menu). 2. Once the Navigator Pro and base unit are lined up and the base unit is connected to a USB port (a green LED should be lit), select the IR LINK option in the Main Menu. The meter will display the message “Linking…” for a few seconds, followed by “Link OK” when successful communication is established with the base unit. The base unit will also indicate communication established by turning off the green LED and turning on a red LED. 3. Press the “MANAGE DATA” button in the Delmhorst Instrument Co. Universal Application Program. The meter will display “Data” on the screen and the base unit will alternately turn on a yellow and red LED while data transfer takes place (red indicates communication between the meter and Base Unit, while yellow indicates communication between the base unit and the PC). When finished, the meter will return to the Main Menu and the base unit will, once again, turn on its green LED. For further details on managing the meter data in the PC please refer to the HELP feature in the program. NOTE: The above sequence of events in initiating communication between the PC and the meter is not mandatory. The Application Program may be started first, or the IR Link may be selected first. The MANAGE DATA button may also be pressed before communication is started between the Base Unit and the meter. The meter, base unit and Application Program all have ample delays built in to allow the other link components to come online in any sequence.
TROUBLESHOOTING THE IR LINK: Most problems tend to occur due to the positioning of the meter relative to the base unit. There are a few error messages that may appear on the meter’s screen: a. Timeout: This error message occurs when too much time has passed between data sent by the meter and the response that should have been received from the base unit. Possible causes: Meter misalignment with the Base Unit (make sure the communication windows are facing each other, within the distance indicated). Copyright 2007, Delmhorst Instrument Co. Page 20 of 30