Glooko
diasend Personal Quick Guide July 2017
Quick Guide
20 Pages
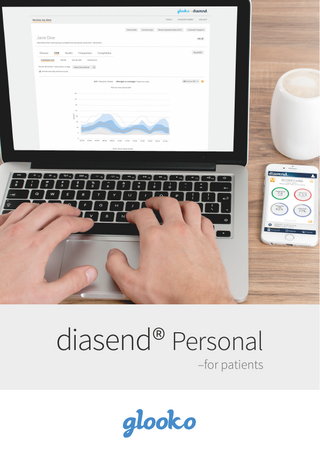
Preview
Page 1
diasend® Personal –for patients
Contents Find your device...4 How to start using diasend® Personal...5 Log in or start a new account at www.diasend.com... 5 Download the software diasend® Uploader... 5 Save the installation file ... 6 Locate the installation file and run the file... 6 Start diasend® Uploader ... 6 Connect the cable for your diabetes device to the computer... 7 Connect the diabetes device to the cable... 7 Upload data from your diabetes device ... 7 Log in at www.diasend.com to view your data... 8 Share your data with a clinic... 8 View your uploaded data in the diasend® Mobile app... 8 How to connect your Dexcom G5™ Mobile app with diasend®... 9 How to connect your Librelink app with diasend® ... 10 How to connect your Eversense Mobile app with diasend®... 11
List of compatible devices...12
3
Find your device Abbott
FreeStyle...12 FreeStyle Flash...12 FreeStyle Freedom...12 FreeStyle Freedom Lite...12 FreeStyle InsuLinx...12 FreeStyle Lite...12 FreeStyle Mini...12 FreeStyle Optium...12 FreeStyle Optium H...12 FreeStyle Optium Neo...12 FreeStyle Papillon...12 FreeStyle Papillon InsuLinx...12 FreeStyle Papillon Lite...12 FreeStyle Papillon Mini...12 FreeStyle Papillon Vision...12 FreeStyle Precision...12 FreeStyle Precision H...12 FreeStyle Xido...12 Optium Mini...12 Optium Xceed...12 Optium Xido...12 Precision Xceed...12 Precision Xtra...12 FreeStyle Libre...12 FreeStyle Navigator II...12
Agamatrix WaveSense Jazz ...12
Animas
IR1200...16 IR1250...16 2020...16 OneTouch Ping...16 Vibe ...16
Arkray
GlucoCard 01...12 GlucoCard Expression...12 GlucoCard Shine...12 GlucoCard Vital...12 Relion Confirm...12 Relion Prime...12
B. Braun
Glucose meter
CGM
Insulin pump
Dexcom
G4 Platinum...13 G5 Mobile...13 SEVEN PLUS...13
Breeze2...13 Contour...13 Contour link...13 Contour next...13 Contour next link...13 Contour next link 2.4...13 Contour next One...13 Contour next USB...13 Contour plus One...13 Contour TS...13 Contour USB...13 Contour XT...13
AutoCode...15
Roche - Accu-Chek ForaCare
FORA Diamond Prima...13
GlucoRx
Nexus...13 Nexus mini...13 Nexus Voice...13
Insulet
OmniPod...17
i-SENS
alphacheck professional...14 COOL/Bravo...14 CareSens N...14 CareSens N POP...14 CareSens N Voice...14
LifeScan - OneTouch
Ping...14 Select Plus...14 Select Plus Flex...14 Ultra...14 Ultra2...14 UltraEasy...14 UltraMini...14 UltraSmart...14 Verio...14 Verio (old)...14 Verio Flex...14 Verio IQ ...14 Verio Pro...14 VerioSync...14 Vita...14
MedCore
Active...15 Aviva...16 Aviva Connect...15 Aviva Combo...16 Aviva Expert...16 Aviva Nano...16 Compact Plus...16 Guide...15 Instant...15 Mobile (IR)...16 Mobile (USB)...15 Performa Connect...15 Insight...18 Spirit...18 Spirit Combo...18
Sanofi
BGStar...15 MyStar Extra...15
Senseonics
CGM Transmitter...15
Tandem
t:flex...17 t:slim...17 t:slim G4...17 t:slim X2...17
ViCentra
Kaleido...17
Wellion
Calla Mini...15
Care...14
Omnitest 5...13
Ascensia/Bayer
Prodigy
Ypsomed Menarini
GlucoMen areo...14 GlucoMen areo 2K...14 GlucoMen Gm...14 GlucoMen LX2...14 GlucoMen LX Plus...14
mylife Pura...15 mylife Unio...15
mylife OmniPod...17
Nipro
TRUE METRIX...15 TRUE METRIX AIR...15 TRUEresult...15 TRUEyou...15 TRUEyou mini...15
4
Quick Guide
diasend® Personal
diasend® Personal is a completely free service for patients with diabetes who want to monitor their glucose, CGM and insulin from home. In order to upload data from your diabetes device(s), you first need to create an account and download the diasend® Uploader software.
How to start using diasend® Personal 1 Log in or start a new account at www.diasend.com
Already have an account? Log in with your user details.
New to diasend®? Create an account.
2
Download the software diasend® Uploader Complete the registration of a new account and download the diasend® Uploader in the final step of the registration process.
i
You can also access the diasend® Uploader installation file inside your account. To do so, log into your account and go to Tools.
5
3 Save the installation file
i
Compatible operating systems: Windows 7, 8 and 10. macOS 10.9-10.12.
4 Locate the installation file and run the file Depending on your web browser you may need to search for the downloaded installation file. Or you may just get the pop up window to run the file. Look in your recent If you are a PC user: downloads folder. If you are a Mac user:
Look in the downloads folder in Finder.
Once you’ve located the file, double-click on it and follow the installation instructions on the screen.
5 Start diasend® Uploader
Double-click on the diasend® Uploader icon on your desktop to start the program.
i
Make sure you have restarted your computer before starting up diasend® Uploader for the first time.
6
6 Connect the cable for your diabetes device to the computer Connect the appropriate USB cable or infrared (IR) cable for the diabetes device to the computer. Once the cable is connected, wait a few seconds for the cable drivers to be recognized before connecting your device.
i
Make sure you use the cable that came with your diabetes device.
i
Missing a cable? Please contact the manufacturer of your specific diabetes device.
7 Connect the diabetes device to the cable
8 Upload data from your diabetes device The first time you upload data from a device, you may be asked to validate your user account. Please enter your username and password to complete the upload and assign the device to your account.
i
Animas® pumps and Roche Accu-Chek® meters require an Actisys IR wireless download cable (ACT-IR224UN-Li). Animas® patients on Windows 8 and 10 will require a specific cable (ACT-IR224UN-Li2). The Accu-Chek® 360 USB cable is also compatible for Accu-Chek® IR devices. All other devices require their respective USB cable.
7
9 Log in at www.diasend.com to view your data All your uploaded data is presented in easy-to-grasp tables and graphs. Please refer to the Report reference guide on our website for further information.
The reports are divided into the following tabs: Glucose
CGM
Insulin
Comparison
Compilation
10 Share your data with a clinic You can share your data with your health care provider by entering their Clinic ID, under the tabs Account admin and Share data. Don’t forget to click Update.
ACCOUNT ADMIN Share data
11 View your uploaded data in the diasend® Mobile app Download the app from Google Play or App Store. Login with your diasend® Personal details or create a new account.
i
With the diasend® Mobile app you get: • A good summary of the latest uploaded data. • Easy-to-grasp reports on your insulin intake and glucose levels over time. • Ability to upload data directly with your smartphone - if the diabetes device and your phone supports NFC (Near Field Communication) or BLE (Bluetooth Low Energy). • A great compliment to your diasend® Personal account at www.diasend.com.
8
to connect your Dexcom G5™ Mobile app with diasend® 12 How - Synchronize your Dexcom G5™ Mobile data seamlessly into your diasend® account Requirements:
• a diasend® Personal account – FREE for patients! • an iPhone and Dexcom’s G5™ Mobile app.
Sensor
Dexcom G5™ Mobile app
diasend® Web application
1
Log into your diasend® Personal account and click on the button Connect app.
Connect app
2
Click on the Connect link for Dexcom G5™ Mobile*.
Connect
3
Sign in with your Dexcom username and password to authorize and add the Dexcom G5™ Mobile to your diasend® Personal account.
9
13 How to connect your Librelink app with diasend® – Synchronize your Librelink data seamlessly into your diasend® account
Data integration through LibreLink is authorized by Abbott.
Requirements:
• a diasend® Personal account – FREE for patients! • an Android phone and the LibreLink app.
1
Log into your diasend® Personal account at www.diasend.com and synchronize your FreeStyle Libre data to diasend® by clicking the connect app button.
Connect app
2
Click on the connect link for Abbott FreeStyle LibreLink.
Connect
3
Enter your LibreLink login information to authorize and add the LibreLink app to your diasend® Personal account. Once you have completed steps 1-3, you are ready to upload data.
4
Start the LibreLink app on your Android phone and use it to scan your FreeStyle Libre sensor. The data on your phone will now appear in your diasend® Personal account and can be shared easily with your clinic. From now on, data will be added every time you scan the sensor with your Android phone.
Please note If you don’t have an Android phone you can upload data to diasend® using your FreeStyle Libre reader. You then simply use the diasend® Uploader software on your computer and connect the FreeStyle Libre reader with a micro USB cable to your computer. If you have other devices connected to your diasend® account, FreeStyle Libre data will be shown together with information from the additional devices. LibreLink is a mobile application, developed and provided by AirStrip. Use of LibreLink requires registration with LibreView, a service provided by Abbott and Newyu, Inc. The LibreLink app is compatible with NFC-enabled smartphones running Android OS 4.0 or higher. All trademarks in this flyer are the property of their owners.
10
14 How to connect your Eversense Mobile app with diasend® - Synchronize your Eversense data seamlessly into your diasend® account (Currently only available outside of US) Requirements:
• a diasend® Personal account – FREE for patients! • an Android phone or iPhone and the Eversense Mobile app.
Sensor
Smart Transmitter
Eversense Mobile app
diasend® Web application
1
Log into your diasend® Personal account and click on the button Connect app.
Connect app
2
Click on the Connect link for Eversense.
Connect
3
Sign in with your Eversense login information to authorize and add the Eversense Mobile app to your diasend® Personal account.
Please note
If you don’t have an Android phone or iPhone you can upload data to diasend® using your Eversense Smart Transmitter. You then simply use the diasend® Uploader software on your computer and connect the Eversense Smart Transmitter with a micro USB cable to your computer. If you have other devices connected to your diasend® account, Eversense data will be shown together with information from the additional devices.
11
List of compatible devices
Glucose meters
Below is a list of compatible devices with diasend®. Unless explicit upload instructions are provided for the actual device, you simply need to connect it to your PC/Mac with its specific USB cable and it will upload automatically. (Visit diasend.com to see a current list of compatible devices and known limitations.)
Insulin pumps CGM devices
Glucose meters and CGMs - connected with USB cable Abbott FreeStyle FreeStyle Flash FreeStyle Freedom FreeStyle Freedom Lite FreeStyle Lite FreeStyle Mini FreeStyle Optium FreeStyle Optium H FreeStyle InsuLinx FreeStyle Libre
FreeStyle Papillon FreeStyle Papillon Lite FreeStyle Papillon Mini FreeStyle Papillon Vision FreeStyle Precision FreeStyle Precision H FreeStyle Xido Optium Mini
Abbott FreeStyle USB cable (2,5 mm)
FreeStyle Optium Neo FreeStyle Papillon InsuLinx
Micro USB
FreeStyle Navigator II
Optium Xceed Optium Xido
Mini USB
Precision Xceed Precision Xtra
Abbott Xceed USB cable
Agamatrix WaveSense Jazz
Agamatrix USB cable
Arkray Glucocard 01 Glucocard Vital
Relion Confirm Relion Prime
Glucocard Shine
Connect and press any button.
Glucocard Expression
Connect and select PC Link in the main menu on the meter.
12
Continued from previous page
Glucose meters and CGMs - connected with USB cable Ascensia (Bayer)
1. Connect to your computer. 2. Push the meter’s M button.
Breeze 2
Contour Contour link
1. Connect to your computer. 2. Push the meter’s power button.
Contour TS Contour XT
Bayer’s blue USB cable (3,5 mm)
Contour next Contour next one Contour plus one
Contour next link Contour next link 2.4
Micro USB
USB port on meter
Contour USB Contour next USB
USB port on meter
B. Braun Omnitest 5
Micro USB
Dexcom G4 Platinum G5 Receiver SEVEN PLUS
Micro USB
ForaCare FORA Diamond Prima
Micro USB
GlucoRx Nexus Nexus mini
Nexus Voice
Mini USB
GlucoRx Nexus Voice USB cable (2,5 mm)
13
Continued from previous page
Glucose meters and CGMs - connected with USB cable i-SENS Alphacheck professional Mini USB
COOL/Bravo CareSens N CareSens N POP CareSens N voice
1. Connect to your computer. 2. Push the meter’s S button.
i-Sens USB cable (2,5 mm)
LifeScan OneTouch Ping
Mini USB
OneTouch Select Plus OneTouch Select Plus Flex OneTouch Verio OneTouch Verio Flex
Micro USB
OneTouch Verio Pro OneTouch Verio IQ OneTouch Verio Sync
OneTouch Ultra OneTouch Ultra2 OneTouch UltraMini OneTouch UltraEasy OneTouch Verio (old) OneTouch Vita
OneTouch UltraSmart
1. Connect to your computer. 2. Push the meter’s power button.
Mini USB
LifeScan USB cable (2,5 mm)
LifeScan USB cable (2,5 mm)
1. Connect to your computer. 2. Push the left black button.
MedCore Care
Medcore care USB cable (3,5 mm)
Menarini GlucoMen areo GlucoMen areo 2K
GlucoMen Gm
GlucoMen LX Plus GlucoMen LX2
Menarini GlucoMen areo USB cable (2,5 mm)
GlucoMen Gm USB cable (2,5 mm)
Menarini blue USB cable (3.5 mm)
14
Continued from previous page
Glucose meters and CGMs - connected with USB cable Nipro TRUEresult TRUE METRIX TRUE METRIX AIR
Nipro TRUEresult USB docking station
TRUEyou TRUEyou mini
Nipro TRUEyou mini USB docking station
Prodigy AutoCode
Mini USB
Roche - Accu-chek Active Aviva Connect Performa Connect
Guide Instant
Mobile (USB)
Micro USB
Micro USB
1. Connect to your computer. 2. Upload should start within 20 seconds after connecting the cable. If not, go to the main menu on the meter. Go to My data > PC analysis > Data Transfer, and connect the meter to the USB cable again. (Please do not hold down the two arrow buttons.)
Sanofi BGStar MyStar Extra
Sanofi USB cable
Senseonics CGM Transmitter Micro USB
Ypsomed mylife Pura
mylife Pura USB cable
mylife Unio
Mini USB
Wellion Calla Mini
Wellion Calla mini USB cable
15
Infrared glucose meters
IR
Roche (IR) Accu-Chek Aviva Accu-Chek Nano
1. Connect IR cable to your computer. 2. Activate IR transmission by pushing and holding the two arrow buttons until two arrows appear in the display.
IR
ACTiSYS Li, Li2 or Accu-Chek 360°
Accu-Chek Compact Plus
IR
ACTiSYS Li, Li2 or Accu-Chek 360°
Accu-Chek Aviva Combo Accu-Chek Aviva Expert
1. Connect IR cable to your computer. 2. Activate IR transmission by pushing and holding the buttons S and M below the display until two arrows appear in the display.
1. Connect IR cable to your computer. 2. In the main menu, go to My data and select Data transfer.
IR
ACTiSYS Li, Li2 or Accu-Chek 360°
Accu-Chek Mobile (IR)
1. Connect IR cable to your computer. 2. Press and hold the two arrow buttons. 3. In the data transfer menu, select the first alternative (for analysis).
IR
ACTiSYS Li, Li2 or Accu-Chek 360°
IR
Compatible infrared cables ACTiSYS - Li cable
ACTiSYS - Li2 cable
Accu-Chek - 360°cable (Realtyme)
-Li Compatible operating systems: macOS X: 10.9-10.12 Windows: 7
i
-Li2 Compatible operating systems: macOS X: 10.9–10.12 Windows: 7, 8, 10
Compatible operating systems: macOS X: 10.9–10.12 Windows: 7, 8, 10
Missing a cable? Please contact the manufacturer of your specific diabetes device.
16
Insulin pumps - connected with standard USB cable Insulet OmniPod
Mini USB
Tandem t:flex t:slim t:slim G4 t:slim X2
Micro USB
ViCentra Kaleido
Micro USB
Ypsomed mylife OmniPod
IR
Mini USB
Infrared insulin pumps
Animas (IR) 1200 1250 2020 OneTouch Ping Vibe
IR
ACTiSYS Li or Li2 Note! If you are using Windows 8 or 10, you need to use the ACTiSYS Li2 cable.
IR
1. Suspend the pump. (MAIN MENU, scroll to Suspnd/Resum and press OK; Suspend is highlighted). 2. Press OK. 3. Place the pump with its back towards the Actisys IR wireless download cable. 4. When the transmission is finished: Resume pump (MAIN MENU, scroll to Suspnd/Resum and press OK; Resume is highlighted). Press OK.
Compatible infrared cables ACTiSYS - Li cable
ACTiSYS - Li2 cable
i
-Li
-Li2
Compatible operating systems: macOS X: 10.9-10.12 Windows: 7
Compatible operating systems: macOS X: 10.9–10.12 Windows: 7, 8, 10
Missing a cable?
Please contact the manufacturer of your specific diabetes device.
17
Roche Accu-Chek Insight
Smart Pix 2 Note! Connect the handset of your pump with a micro USB cable to the Smart Pix 2.
Roche Accu-Chek Spirit Accu-Chek Spirit Combo
IR
Smart Pix or Smart Pix 2 Note! Smart Pix software version 3.02 or higher is required when using Smart Pix.
IR
1. Connect the Smart Pix 2 cable to your computer and wait for the blue indicator on the Smart Pix 2 to start flashing slowly. 2. Connect the handset to the Smart Pix 2 with a micro USB cable. 3. In the handset menu select Connect to PC and press OK. 4. Ensure that the pump is within reach of the handset. 5. The blue indicator on the Smart Pix 2 is on while the data is being transmitted from the device to the Smart Pix 2. 6. The blue indicator turns itself off and both Smart Pix 2 and device emit a sound to signal that the data is being transmitted from the Smart Pix 2 to Uploader. Do not disconnect the Smart Pix 2 yet! 7. Wait for Uploader to signal the upload was successful.
1. Connect the Smart Pix to your computer and wait for the blue indicator on the Smart Pix to start flashing slowly. 2. Put the pump in PC link mode (stop the pump and enter the PC connection menu). 3. Place the pump with its IR eye towards the Smart Pix. The blue indicator signals the data is being transmitted to the Smart Pix. 4. Wait for the blue indicator to start flashing slowly again or stop flashing altogether. 5. The data is now being transmitted from the Smart Pix to Uploader. Do not disconnect the Smart Pix yet! 6. Wait for Uploader to signal the upload was successful.
Compatible infrared cables Roche Accu-Chek Smart Pix cable
Roche Accu-Chek Smart Pix 2 cable
i
Compatible operating systems: macOS X: 10.9–10.12 Windows: 7, 8, 10
Missing a cable?
Please contact the manufacturer of your specific diabetes device.
Compatible operating systems: macOS X: 10.9–10.12 Windows: 7, 8, 10
18
WARNING!
Always consult your GP if you discover anomalies in your information displayed in diasend®. Never change your medication doses prior to consulting your GP! All patient medical diagnoses and treatments are to be performed under supervision of qualified healthcare professionals! diasend® is not intended to provide automated treatment decisions or to be used as a substitute for professional healthcare judgment. diasend® is not intended for emergency calls or for transmission or indication of any real-time alarms or time-critical data! diasend® is not intended as a substitute for direct medical supervision or emergency intervention.
Glooko AB Nellickevägen 20 SE-412 63 Göteborg SWEDEN
Support:
www.diasend.com
A2035v2H QG_GB_diasend-personal (2017-07-06) diasend® is indicated for use by individuals or health care professionals in the home or health care facilities for transmission of data from home monitoring devices such as glucose meters and insulin pumps to a server database to support diabetes management. diasend® is indicated for professional use and over-the-counter sales.
20