Imagine Eyes
irx 3 Wavefront aberrometer User's Guide sw v 1.2 Rev D DUT 001 k Nov 2011
User's Guide
45 Pages
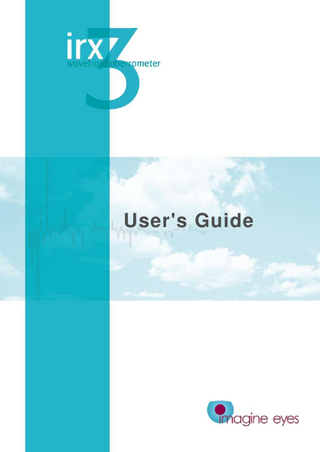
Preview
Page 1
User's Guide
Copyright 2005~2011 Imagine Eyes. All rights reserved. Manual revision D DUT 001 k / November 2011
1
TABLE OF CONTENTS
irx3
TABLE OF CONTENTS CHAPTER 1 - INTRODUCTION... 3 Performance and value in one, turnkey solution... 3 Versatile and intuitive ... 3 How the irx3 works ... 3 About this manual ... 3
CHAPTER 2 – GENERAL INFORMATION ... 4 Label symbol key ... 4 Warning symbol ... 4 Product components ... 5 Function of controls, displays and signals... 5 Sequence of operation... 5 Equipment specifications ... 6 Legal notices ... 7 Indications for use ... 7
CHAPTER 3 - INSTALLATION ... 8 Unpacking ... 8 Assembling ... 9 Connections ... 10
CHAPTER 4 – SOFTWARE BASICS ...11 Turning ON ... 11 Turning OFF ... 11 Software navigation ... 12 Database controls ... 13 Data handling ... 14 Database backup ... 15
CHAPTER 5 – MEASURING REFRACTION AND WAVEFRONT ABERRATIONS ...16 Step by step procedure ... 16 Pupil settings ... 18 Refraction and wavefront coefficients ... 19 Wavefront graphics ... 21
CHAPTER 6 - MEASURING ACCOMMODATION ...22 Step by step procedure ... 22 Pupil settings ... 23 Coefficient selection ... 24 Accommodation graphics ... 25
CHAPTER 7 - KERATOMETRY ...26 Step by step procedure ... 26 Keratometry coefficients ... 27
CHAPTER 8 – PUPILLOMETRY ...28 Step by step procedure ... 28 Copyright 2005~2011 Imagine Eyes. All rights reserved. Manual revision D DUT 001 k / November 2011
1
TABLE OF CONTENTS
irx3
CHAPTER 9 - PRINTING ...29 CHAPTER 10 – TROUBLESHOOTING ...30 My parcel arrived damaged ... 30 Initialization does not complete ... 30 Cannot see the eye image ... 30 Confusing left and right eyes ... 30 Printing issues ... 30 Problem reinstalling the software ... 30 Error messages ... 31 Faulty product ... 32
CHAPTER 11 – CLEANING INSTRUCTIONS ...33 CHAPTER 12 – EQUIPMENT DISPOSAL ...34 CHAPTER 13 - WARNINGS ...35 CHAPTER 14 – REPAIR, STORAGE AND MAINTENANCE ...37 Replacement of consumable material ... 37 Repair ... 37 Storage ... 37 Transport – short distance ... 37 Maintenance ... 38
CHAPTER 15 – WARRANTY CONDITIONS ...39 CHAPTER 16 – EMC GUIDANCE AND MANUFACTURER'S DECLARATION ...40 Guidance and manufacturer’s declaration: electromagnetic emissions ... 40 Guidance and manufacturer’s declaration: electromagnetic immunity ... 41 Guidance and manufacturer’s declaration: electromagnetic immunity ... 42 Recommended separation distances ... 43
Copyright 2005~2011 Imagine Eyes. All rights reserved. Manual revision D DUT 001 k / November 2011
2
CHAPTER 1 - INTRODUCTION
irx3
CHAPTER 1 - INTRODUCTION Performance and value in one, turnkey solution The irx3 wavefront aberrometer measures the eye's entire optical system in a fast one-shot operation. A wealth of patient data is rapidly displayed in a variety of familiar terms including sphere, cylinder, axis and diopter-based power maps. Users also appreciate the irx3’s advanced data formats including wavefront maps and Zernike coefficients.
Versatile and intuitive The irx3 combines autorefraction and autokeratometry with high-precision Shack-Hartmann wavefront measurement, infrared pupillometry and assessment of accommodation into a single diagnostic instrument. Examinations can be performed with optical or surgical corrections in place.
How the irx3 works While the patient fixates a target located inside the irx3, an extremely fine beam of infrared light is directed towards the eye fundus. The beam is reflected back (backscattered) by the retina and travels back through the eye and pupil. The exit beam is then directed to a Shack-Hartmann wavefront sensor that analyses the shape of the optical wave. The resulting information includes a complete profile of the optical defects present in the patient’s eye.
About this manual Please read this User's Guide before installing and using your equipment. The guidelines in the present manual revision apply to the irx3 aberrometer driven by the irx3 software version 1.2. 24/11/2011
X NC
Copyright 2005~2011 Imagine Eyes. All rights reserved. Manual revision D DUT 001 k / November 2011
3
CHAPTER 2 – GENERAL INFORMATION
irx3
CHAPTER 2 – GENERAL INFORMATION Label symbol key The following symbols can be found on the labels affixed to the irx3 Aberrometer:
Refer to instructions for use
Year of manufacture AAAA
Important operating and maintenance instruction must be read in the user’s guide
I/O
REF
ON / OFF
Name of manufacturer
OD - OS
Right eye – Left eye indicators
Watch your hands
Earth (ground)
Direct current
Equipotentiality terminal
Catalog reference
2002/96/CEE Waste electrical and electronic equipment
SN
Serial number
Single use components – do not reuse
Warning symbol In the present User's Guide, the symbol indicates a warning concerning operations that may lead to personal injury or potential damage to the irx3 aberrometer equipment if not performed correctly.
Copyright 2005~2011 Imagine Eyes. All rights reserved. Manual revision D DUT 001 k / November 2011
4
CHAPTER 2 – GENERAL INFORMATION
irx3
Product components The irx3 product package includes the following components: irx3 aberrometer Chinrest Medical-grade PC computer with monitor, mouse, keyboard, image frame grabber PCI board and power supply derivation Data cable irx3 software backup CDROM User' documentation
Function of controls, displays and signals The irx3 software controls, displays and signals that are part the graphic user interface, are described in chapters 4-9. The following control and signals are available on the instrument: -
Joystick button switch: starts the measurement when pressed.
-
Yellow LED: when lit, indicates that the laser light source is turned on.
-
Left green LED: when lit, indicates that the instrument is positioned to measure the patient’s right eye
-
Right green LED: when lit, indicates that the instrument is positioned to measure the patient’s right eye
Laser source yellow LED indicator
Right eye green LED indicator
Left eye green LED indicator
irx3 rear view
Sequence of operation The sequences that must be followed to operate the different functions of the irx3 are described in chapters 4-9.
Copyright 2005~2011 Imagine Eyes. All rights reserved. Manual revision D DUT 001 k / November 2011
5
CHAPTER 2 – GENERAL INFORMATION
irx3
Equipment specifications Classifications
Laser equipment
Class 1 – ISO 60825 Group 2 – ISO 15004-2
Electrical equipment
Class 1 – type B
Dust penetration protection
IP50 dust protected
Continuous working system
Power supply
Environmental conditions
Wavefront aberrometer measurements
Keratometer measurements
Water penetration protection
Ordinary
Input
100-240 VAC / 60-50 Hz / 4 A
Output
12 VDC / 0.5 A & 5 VDC / 1 A
Working temperature
0 to 40 °C
Storage temperature
-20 to 60 °C
Working humidity
10 to 90 % HR without condensation
Storage humidity
10 to 90 % HR without condensation
Working altitude
Max. 2000 m
Storage altitude
Max. 12200 m
Area of analysis at the eye pupil 7.2 x 7.2 mm2 plane Number of sub-apertures
32 x 32
Spatial resolution at the eye pupil plane
230 µm
Wavelength
780 nm
Repeatability (artificial eye without sphere and cylinder)
0.02 µm
Sphere range
-15 to +20 D
Sphere measurement reproducibility (artificial eye)
0.003 D
Cylinder range
-10 to +10 D
Cylinder measurement reproducibility (artificial eye)
0.003 D
Curvature radius range
5 to 10 mm
Curvature radius reproducibility (artificial eye)
0.02 mm
Copyright 2005~2011 Imagine Eyes. All rights reserved. Manual revision D DUT 001 k / November 2011
6
CHAPTER 2 – GENERAL INFORMATION
Pupillometer measurements
irx3
Diameter range
2 to 10 mm
Diameter measurement reproducibility (artificial eye)
0.02 mm
Legal notices STATEMENT OF PROPRIETORY INFORMATION This User's Guide is protected by copyright. Therefore this document and the included information may not be redistributed in any manner without express permission of Imagine Eyes. TERMS AND CONDITIONS See the equipment warranty conditions in Chapter 15. See your distributor sales agreement for other specific terms and conditions.
Indications for use The irx3 aberrometer is an instrument intended for the automated measurement and analysis of: Ocular wavefront aberrations, including spherical and astigmatic refractive errors as well as higher-order wavefront aberrations Central corneal curvature radii (keratometry) Pupil diameter The measurements can be performed in patients of any age provided that they are able to stay in a sitting position and steadily fixate the device’s visual target for approximately a couple of minutes. During operation, the patient’s chin and forehead are in contact with the device’s chinrest. As a medical device, the irx3 aberrometer should be operated by a physician or by a health technician under the supervision of a physician. There is no need for specific training but users should read the present manual before operating the device. The irx3 aberrometer can be used continuously in any room that complies with the environmental specifications listed in the present section. If your irx3 aberrometer was supplied as an accessory interfaced with a refractive laser system, please follow the indications for use provided by your laser vendor. You should not use the irx3 aberrometer in any part of a surgical laser treatment system unless a regulatory approval for such use has been obtained by the laser system vendor.
Copyright 2005~2011 Imagine Eyes. All rights reserved. Manual revision D DUT 001 k / November 2011
7
CHAPTER 3 – INSTALLATION
irx3
CHAPTER 3 - INSTALLATION Unpacking Every component and accessory of the irx3 wavefront aberrometer has been carefully tested and inspected before packing. On delivery, it is important to check that packages and equipment have not been altered by transportation. Please inspect the packages carefully in order to identify possible transportation damage. If so, or if any element is missing or has been damaged, please immediately contact your irx3 vendor. NOTE Keep the original package in order to ensure a safe transportation, if necessary.
Top view of the irx3 aberrometer in its package STEP 1 To remove the instrument from the package, grab both sides of the cover and pull gently upwards Do not pull on the data cable. Avoid touching the inside bottom part of the joystick crosstable as it may cause damage to the system.
STEP 2 Place the irx3 aberrometer on a flat surface STEP 3 Unpack the base-plate, the chin rest and the guide rail covers
Copyright 2005~2011 Imagine Eyes. All rights reserved. Manual revision D DUT 001 k / November 2011
8
CHAPTER 3 – INSTALLATION
irx3
Assembling STEP 1 Place the joystick crosstable on the guide rails of the base plate. The position of the joystick wheels must be the same on both rails.
STEP 2 Clip the rail covers onto the rails and secure them using the provided screws. The label « watch your hands » on the protection guides must be placed in order to be visible from the patient’s side.
STEP 3 Assemble the chin rest with the base plate using the screws provided in the package.
STEP 4 connecting the computer. Make sure that an earth plug is available in your mains electrical supply. Connect the computer to the mains supply. Connect the data cable to the computer before switching the PC on.
NOTE The irx3 wavefront aberrometer must be used in a clean and dry environment, protected from direct sun and excessive heat. The device must be placed on a flat and stable surface so that the optical device suffers no excessive deformation or vibration.
Copyright 2005~2011 Imagine Eyes. All rights reserved. Manual revision D DUT 001 k / November 2011
9
CHAPTER 3 – INSTALLATION
irx3
Connections Computer connections
keyboard
mouse
Serial port VGA monitor
Monitor connections
Data cable connection diagram PC computer Serial port com1
Frame grabber board
Power supply port
Channel 1 – progressive camera HD15M
Channel 2 – CCIR camera
irx3
SubD25F
HD15M Serial – motor & I/O control SubD9F Low voltage power supply SubD9M Green-yellow earth cable
Copyright 2005~2011 Imagine Eyes. All rights reserved. Manual revision D DUT 001 k / November 2011
10
CHAPTER 4 – SOFTWARE BASICS
irx3
CHAPTER 4 – SOFTWARE BASICS Turning ON STEP 1 Switch the computer on.
STEP 2 Run IRX_3.exe from the irx3 installation directory or by clicking on the IRX3 icon on the Windows desktop.
NOTE The default irx3 installation directory is: C:Program FilesImagineEyesIRX3_V12
STEP 3 After the software has loaded, click on the Measurement tab. In the Measurement window, a popup message asks you if an irx3 is connected to the computer. If so, click Yes. A popup window shows while the self-calibration procedure runs. After a few seconds, the procedure completes and all the software functionalities are available. If not, click No. In this case you are not allowed to make measurements, but database and analysis functions are still available.
Measurement tab
Initialization is running
"Yes" starts initialization
Turning OFF STEP1 Select Exit from the File menu or click the X box at the right-top corner of the main software window.
STEP 2 To turn off the computer, use the standard Windows procedure.
Copyright 2005~2011 Imagine Eyes. All rights reserved. Manual revision D DUT 001 k / November 2011
11
CHAPTER 4 – SOFTWARE BASICS
irx3
Software navigation The irx3 software offers the following main functionalities:
Database
Manages database storage and retrieval of various data types
Measurement
Controls measuring procedures
Refraction
Analyses refraction and wavefront aberration data
Accommodation
Analyses accommodation as series of wavefront aberration data
Keratometry
Analyses corneal central curvature data
Report
Helps to print measurement reports
The Database control area is always visible in the left part of the main window. Other functionalities are made available by clicking on the tabs located near the top of the main window.
Click these tabs to access main functionalities
Database controls always visible
Copyright 2005~2011 Imagine Eyes. All rights reserved. Manual revision D DUT 001 k / November 2011
12
CHAPTER 4 – SOFTWARE BASICS
irx3
Database controls The database controls allow you to easily record and retrieve measurements, as well as information on patients and visits.
Click on an eye image to select the eye of interest
Click on a name to select a patient
Click on a date to select a visit
Click on a number to select a measurement
Press the appropriate New button to create new data
Press the info button to read/edit information about selected data
Press the bin button to delete data
NOTE Only the measurement data related to the selected eye are displayed. If you want to display data related to the other eye, click on the corresponding eye image.
NOTE Clicking on an eye image has no effect when the Measurement window is displayed. In the Measurement mode, the appropriate eye is automatically selected by the device hardware in order to prevent recording errors.
Copyright 2005~2011 Imagine Eyes. All rights reserved. Manual revision D DUT 001 k / November 2011
13
CHAPTER 4 – SOFTWARE BASICS
irx3
Data handling CREATING A NEW PATIENT Press the New patient button. Fill in the Patient Information popup window and press Create to validate.
NOTE When creating a new patient, you must at least fill in the Surname and First Name fields in the Patient Information popup window. As these two fields are used to identify the patient in the database, their contents cannot be later modified.
CREATING A NEW VISIT Select the appropriate patient. Press the New visit button. Add the comment of your choice in the Visit Information popup window and press Create to validate.
CREATING NEW MEASUREMENT DATA These data are automatically stored in the database at the end of a measurement procedure.
READING / EDITING INFORMATION Select the data of interest - Patient, Visit or Measurement and press the Info button. The information is displayed in a popup window.
DELETING DATA Select the data to be deleted - Patient, Visit or Measurement -, press the bin button and validate the confirmation message.
NOTE Once deletion has been confirmed, the deleted data cannot be restored.
Copyright 2005~2011 Imagine Eyes. All rights reserved. Manual revision D DUT 001 k / November 2011
14
CHAPTER 4 – SOFTWARE BASICS
irx3
Database backup We strongly recommend you to backup your irx3 database on a regular time basis.
STEP 1 Connect an external (USB) disc drive to your computer.
STEP 2 Copy the database file to the disc.
NOTE The default database file path is: C:Program FilesImagineEyesIRX3_V12databaseBD Patients.mdb
STEP3 Transfer the copy to a safe backup device.
NOTE If your irx3 PC configuration includes a DVD R/W drive, it is possible to backup the database to a DVD using an appropriate DVD burning software.
Copyright 2005~2011 Imagine Eyes. All rights reserved. Manual revision D DUT 001 k / November 2011
15
CHAPTER 5 – MEASURING REFRACTION AND WAVEFRONT ABERRATIONS
irx3
CHAPTER 5 – MEASURING REFRACTION AND WAVEFRONT ABERRATIONS Step by step procedure STEP 1 The patient should be comfortably seated in the examination chair facing the irx3 lens. Position the patient's head in the chinrest and adjust the height so that the patient's eyes align with the chinrest bar marks. Make sure that the patient's forehead is leaning on the headband.
STEP 2 Instruct the patient to look at the target through the instrument. NOTE The patient may not be able to see the target in good focus, as the irx3 uses a fogging method to help relax the patient's accommodation. NOTE The patient should concentrate their attention on the target, not on the red light spot, in order to prevent unwanted accommodation.
STEP 3 Click on the Measurement tab to display the Measurement window.
Press one of these buttons to select an exam type Select the aspect of green circles here Measurement window
Click here to display pupil tracking Click here to record the eye image Click here to record the Shack-Hartmann image
Click here to start measuring
For fixed stimulus exams, input the target position here
STEP 4 Select the type of examination you want to perform by clicking on the corresponding button. For a standard automated refraction and wavefront measurement, press the Automatic refraction button. If you prefer to set the fixation target at a fixed distance, press the Fixed stimulus refraction button. You must then input the desired target position in diopter units. Examples: 0 D corresponds to infinite distance; -5 D sets the target at 20 cm in front of the patient's eye.
Copyright 2005~2011 Imagine Eyes. All rights reserved. Manual revision D DUT 001 k / November 2011
16
CHAPTER 5 – MEASURING REFRACTION AND WAVEFRONT ABERRATIONS
irx3
NOTE Using the Fixed stimulus examination usually requires a prior knowledge of the eye's spherical refraction. NOTE You may also use the Fixed-stimulus refraction procedure to adapt the patient's vision to a predefined defocus blur for a period of time.
STEP 5 Focus and center the irx3 while looking at the live image of the eye. Adjust the focus by moving the joystick forward and backward until you obtain a sharp image of the pupil edge.
Out of focus
In focus
Center the pupil on the green circle by moving the joystick right and left and by rotating it clockwise and counterclockwise.
Off center
Centered
NOTE If you assess patients while they are wearing spectacles or intraocular lenses, reflected light will sometimes cause failure in the pupil tracking: in such a case the green circle assumes a small, fixed diameter. If this situation occurs, switch the Centering circle from AUTO to FIXED mode. Then align the eye pupil with the green circle whose diameter is the closest to that of the pupil.
AUTO mode
FIXED mode
Copyright 2005~2011 Imagine Eyes. All rights reserved. Manual revision D DUT 001 k / November 2011
17
CHAPTER 5 – MEASURING REFRACTION AND WAVEFRONT ABERRATIONS
irx3
STEP 6 Once the pupil is in sharp focus and approximately centered, instruct the patient to blink and then hold their eyes wide open. Press the joystick button or click on the green Start button to start the measurement. NOTE If the instrument position is not correct or if the optical signal quality is insufficient, an error message will show. The suspect data is not stored in the database. In most cases, a retry will overcome the problem. NOTE When the Measurement window is active, the correct eye side is automatically determined by the irx3 hardware - clicking in the eye images has no effect.
STEP 7 When the measurement is complete, the results are automatically stored in the database and displayed in the Refraction window.
Press these buttons to select the graphics display type Graphics display area Refraction window
Pupil control
Click these tabs to select the coefficient type Coefficient display area
Pupil settings Select an option in the Pupil control to define the pupil used in analyzing refraction and wavefront aberrations. Manual pupil Allows you to adjust the pupil diameter using the edit box, within the possible limits set by available data. Max round pupil Sets the pupil to a circular area with the maximum possible diameter. Max natural pupil Sets the pupil to the complete area where wavefront data are available.
NOTE In many cases the "natural" pupil is not perfectly circular.
Copyright 2005~2011 Imagine Eyes. All rights reserved. Manual revision D DUT 001 k / November 2011
18
CHAPTER 5 – MEASURING REFRACTION AND WAVEFRONT ABERRATIONS
irx3
Refraction and wavefront coefficients Select the coefficient type that you want to display by clicking on the tabs located below the graphic display area. Four coefficient types are available.
Sphere-cylinder refraction These coefficients are extracted from the wavefront data. Click on the green Params button if you want to modify the eye-lens distance or the cylinder sign convention. When you do so, a window pops up and allows you select between contact lens and spectacle lens refractions by clicking on the corresponding icons. When contact lens refraction is selected, the back vertex distance is set to zero in the calculations. When spectacle lens refraction is selected, the back vertex distance is set to the value indicated in the edit box “Plane distance (mm)” and the sphere-cylinder coefficients are converted to a spectacle refraction.
Zernike coefficients represented according to the ANSI Z80.28 standard. The RMS magnitude of each aberration is displayed in micron units. Clicking on a Zernike icon selects or unselects the corresponding aberration and updates the graphics under display. Clicking on a number selects or unselect the aberrations of corresponding order. The RMS sum of the selected aberrations is shown at the bottom-right corner. Clicking once on numbers 6, 8 and 10 will leave the central, rotationally symmetric Zernike aberration of the corresponding order selected. In such a case, a “r” appears at the right of the number. Clicking another time on the same number will unselect all the aberrations of corresponding order.
Performance simulation The angle control allows you to select the meridian analyzed in MTF, PSF, CSF and visual acuity simulations. Selecting Average will result in averaging over all meridians. Use the Optotype box to modify the letter bar size used in Retinal image simulations, in minute-of-arc units. Simulated contrast sensitivity (CSF) is displayed for 2 spatial frequencies shown in cycle per d°. Simulated acuity is displayed for two letter contrasts, show in percent units. The Strehl ratio of a perfect wavefront is equal to 1. It is reduced when aberrations are present.
Ophthalmic coefficients These coefficients translate the first Zernike aberration coefficients into defocus equivalent values, in a familiar magnitude (diopters) and axis (d°) format. Clicking on an icon selects or unselects the corresponding aberration and updates the graphics under display.
Copyright 2005~2011 Imagine Eyes. All rights reserved. Manual revision D DUT 001 k / November 2011
19