MAICO
ERO.SCAN Database Software Operating Instructions May 2014
Operating Instructions
35 Pages
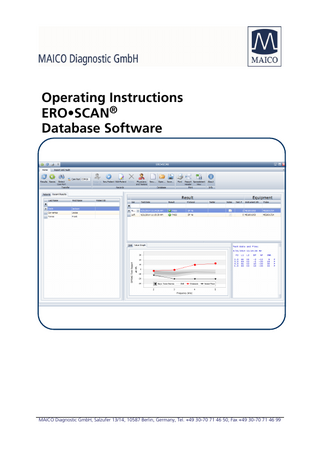
Preview
Page 1
Operating Instructions ERO•SCAN® Database Software
MAICO Diagnostic GmbH, Salzufer 13/14, 10587 Berlin, Germany, Tel. +49 30-70 71 46 50, Fax +49 30-70 71 46 99
Operating Instructions ERO•SCAN® Database Software
Table of Contents 1 Introduction ... 1 1.1 Intended Use... 1 2 Setup ... 2 2.1 Precautions for Patient Confidentiality... 2 2.2 Prerequisites... 2 2.2.1 ERO•SCAN® Database Software PC Minimum Requirements ... 2 2.2.2 ERO•SCAN® Database Software Supported Operating Systems ... 2 2.2.3 ERO•SCAN® Database Software Requirements ... 2 3 Installation Instructions ... 3 3.1 Connecting the ERO•SCAN® to the PC ... 3 4 General Functionality ... 5 4.1 Overview ... 5 4.1.1 Main Window Details ... 5 4.2 Home Tab Functions... 6 4.2.1 Transfer Information to and from ERO•SCAN® ... 6 4.2.2 Manage Patient Records ... 8 4.2.3 Manage Database Files ... 11 4.2.4 Print Patient Reports ... 12 4.2.5 Database Information ... 14 4.3 Export and Audit Toolbar Functions ... 15 4.3.1 Settings ... 15 4.3.2 Export to OZ eSP... 17 4.3.3 Export to HiTrack ... 17 4.3.4 Audit... 17 5 Viewing Patient Data ... 18 5.1 Viewing Patient Details ... 18 5.2 Viewing Patient Results... 20 6 Customizing the Display... 23 6.1 Customization of the Patients Tab ... 23 6.2 Customization of the Results Tab ... 24 7 Typical Use Cases... 26 7.1 Transfer Patient Names to ERO•SCAN, Transfer Data to Database Software ... 26 7.2 Collect Test Results, Transfer Results to Database Software, Assign Results to Patient ... 26 7.3 Archive and Back-up Patient Results ... 27 8 Ownership, Warranty, and Disclaimer ... 28 8.1 Ownership ... 28 8.2 Copyrights ... 28 8.3 Limited Warranty... 28
Operating Instructions_8104664-2_EROSCAN_Database-SW_14b
i
8104664-2 05/14
Operating Instructions ERO•SCAN® Database Software 8.4 Disclaimer ... 28 8.5 General Terms and Conditions ... 29
Operating Instructions_8104664-2_EROSCAN_Database-SW_14b
ii
8104664-2 05/14
Operating Instructions ERO•SCAN® Database Software Title: Operating Instructions – ERO•SCAN® Database Software
EC REP MAICO Diagnostic GmbH Salzufer 13/14 10587 Berlin Germany Tel.: +49 30 - 70 71 46 50 Fax: +49 30 - 70 71 46 99 E-mail: [email protected] Internet: www.maico.biz Copyright © 2014 MAICO Diagnostic. All rights reserved. No part of this publication may be reproduced or transmitted in any form or by any means without the prior written permission of MAICO. The information in this publication is proprietary to MAICO. Compliance MAICO Diagnostic is an ISO 13485 certified corporation.
Operating Instructions_8104664-2_EROSCAN_Database-SW_14b
iii
8104664-2 05/14
Operating Instructions ERO•SCAN® Database Software
1 Introduction The ERO•SCAN® Database Software is a data management tool that complements the MAICO ERO•SCAN Screener and Diagnostic Plus. It provides the ability to transfer patient OAE test data from the device to a PC for the purposes of viewing, archiving, managing, and printing OAE reports. For Newborn Hearing Screening Programs, the database integrates with 3rd party database tools such as HiTrack and OZ eSP.
1.1 Intended Use The ERO•SCAN Database Software is used to view, archive, and report OAE data acquired from the MAICO ERO•SCAN Otoacoustic Emissions (OAE) unit. Screening and diagnostic data is acquired from the MAICO ERO•SCAN. The ERO•SCAN unit is connected to a PC and the OAE data is transferred to the Database Software. The Database Software can also be a vehicle to generate and transfer patient names to the ERO•SCAN unit. The OAE data is used as part of an audiologic diagnostic evaluation or as part of the infant hearing screening programs for newborns or infants. The results are of interest to the audiologist, olaryngologist, nursing staff, and/or nurse managers. Test results obtained with the ERO•SCAN can only be transferred, viewed, and saved within the Database Software if the device is connected to a PC. Previously acquired data may be viewed for evaluation without a connection to the ERO•SCAN. Data transferred from the ERO•SCAN includes Transient Evoked Otoacoustic Emissions (TEOAE) or Distortion Product Otoacoustic Emissions (DPOAE) from each ear, displayed in graphic and tabular formats. The data will include screening or diagnostic data of both or either OAEs. Screening data will include results that include Pass, Refer, Noise, or No Seal. Diagnostic test results include the absolute responses at each stimulus, the noise floor and/or the Signal to Noise ratio of the response at each stimulus. The patient demographic and test result data is saved to a directory for future retrieval and/or converted to electronic format for transfer to an EMR program. The Database Software provides reports in electronic formats that are compatible with electronic medical records including PDF, RTF, JPEG, TIFF, GIF, PNG, BMP, EMF, and WMF.
Operating Instructions_8104664-2_EROSCAN_Database-SW_14b
1
8104664-2
05/14
Operating Instructions ERO•SCAN® Database Software 2 Setup 2.1 Precautions for Patient Confidentiality
Store a backup of the data in a safe manner. Create backups of patients’ data regularly. To avoid data from being misused if stolen, the data must be encrypted. All users should have a unique login to the PC. When using a third party networked software, the communication to the database should be secure (encrypted) to avoid client information being captured during network transmission. See the third party user manual for details. When using a third party networked software, all users should have a unique login to the database to ensure traceability and identification of data when updated or deleted from the database. See the third party user manual for details.
2.2 Prerequisites 2.2.1 ERO•SCAN® Database Software PC Minimum Requirements
CPU: 1 GHz RAM: 512 MB Hard Disk: 2 GB USB Port: 1 for each connected instrument Optionally, an additional USB port will be required if a printer is connected to the PC Display Resolution: 1024 x 768 CD-ROM Drive (if installing from a CD) Network connection if installing from a network location Network connection if printing to a network printer Internet Explorer 6.0 or later Current service pack is recommended
2.2.2 ERO•SCAN® Database Software Supported Operating Systems
Microsoft Windows® 8 Microsoft Windows® 7 Microsoft Windows® Vista Microsoft Windows® XP Professional or Home (Service Pack 3) Microsoft Windows® Server (2003 or newer); Windows Imaging Component (WIC) must also be installed
2.2.3 ERO•SCAN® Database Software Requirements • • •
Microsoft .NET Framework version 4.0 (bundled with installer if not already installed) PDF Viewer FTDI USB Driver for instrument connection
Operating Instructions_8104664-2_EROSCAN_Database-SW_14b
2
8104664-2
05/14
Operating Instructions ERO•SCAN® Database Software
3 Installation Instructions The ERO•SCAN Database Software is provided with the purchase of each ERO•SCAN device. The installation process can be completed by the CD or a USB thumb drive. For installation from the CD: o Insert CD in to the CD drive. o Use Windows Explorer to navigate to setup.exe. o Double click and follow the instructions. For installation from the USB thumb drive: o Insert the USB thumb drive in to an available USB port on the computer. o Use Windows Explorer to navigate to setup.exe. o Double click and follow the instructions. NOTE: If you already have an older version of application installed, it will be replaced if it was installed from the same path. If you use a different drive for CD, uninstall the older application first manually by using Control Panel. Always make a copy of the database file and store the copied file in a safe location during a new install or upgrade.
3.1 Connecting the ERO•SCAN® to the PC
For connection with USB 1. Make sure the ERO•SCAN is charged. 2. Use a standard USB to micro USB cable. 3. Plug the hexagon connector (micro USB B plug) into the USB port on the ERO•SCAN. 4. Plug the USB connector (A plug) into a USB port on the computer. 5. Power on the PC and launch the Database Software. 6. Power on the ERO•SCAN. 7. The ERO•SCAN will display “Ready” or “Waiting for PC”. 8. The Database Software will automatically detect the ERO•SCAN. 9. The Database Software is now ready for data or name transfer.
For connection with Bluetooth®
NOTE: When pairing to a computer for use with the Database Software, confirm the computer has Bluetooth availability or a Bluetooth dongle will be required. Confirm the Bluetooth settings of the computer are as shown in Figure 1, page 4.
Operating Instructions_8104664-2_EROSCAN_Database-SW_14b
3
8104664-2
05/14
Operating Instructions ERO•SCAN® Database Software
Figure 1: Bluetooth Settings
1. 2. 3. 4.
Make sure the ERO•SCAN is charged. Power on the ERO•SCAN. On the ERO•SCAN, navigate to the New BT Device menu. Press the Discover arrow to initiate discovery of available Bluetooth devices. 5. The ERO•SCAN searches for approximately 15 seconds. During this time the message ‘Please Wait’ appears on the ERO•SCAN screen. 6. Identified Bluetooth devices are displayed when the Discovered screen is shown. 7. Select the correct Bluetooth device by pressing the Left or Right arrow until the PC is displayed on the ERO•SCAN screen. 8. Select the Down arrow to Pair. 9. While the device is pairing to the computer a notification will display on your computer “Add a device“. Select this notification on your computer and enter PIN 1234. 10. The first time the ERO•SCAN Database Manager Software is opened, select ‘Detect Com Port’ within the Database software to finalize the ERO•SCAN connection. This is located within the Transfer area of the toolbar and only required the first time the ERO•SCAN is connected. NOTE: For Bluetooth pairing instructions using the device (steps 3-8 above), review the ERO•SCAN Operating Instruction – Bluetooth Device Pairing section 17.1.
Operating Instructions_8104664-2_EROSCAN_Database-SW_14b
4
8104664-2
05/14
Operating Instructions ERO•SCAN® Database Software 4 General Functionality 4.1 Overview For an overview of the general functionality see Figure 2. Menu Bar Toolbar Patient Results
Patients and Recent Results
Numerical Results
Figure 2: Overview of Main Window
Graphical Results
4.1.1 Main Window Details Menu Bar Home Tab: The majority of functions such as viewing test data, adding patients, and transferring patient names are accessible in the Home Tab. Export and Audit Tab: Allows for exporting patient data to 3rd party database tools used for NHS patient tracking and for auditing ear or test changes made to patient records. Settings for the Database Software are also displayed in this tab.
Tool Bar Tool Bar: A row of icons in the Home Tab and Export/Audit Tab that activate key functions when clicked.
Patients and Recent Results Patients Tab: Displays a cumulative list of all patients that have been transferred into the Database Software including the most recent. “Unnamed” is always included in this tab for test data that have been transferred from the ERO•SCAN device that have not been assigned to a specific patient. Recent Results Tab: Displays the most recent list of patient and/or test results that have been transferred from the ERO•SCAN for easy access to the most current data. Operating Instructions_8104664-2_EROSCAN_Database-SW_14b
5
8104664-2
05/14
Operating Instructions ERO•SCAN® Database Software NOTE: For new databases, the first set of patients and data will display in the Patients Tab only.
Patient Results Displays all test records for a selected patient.
Numerical Results Displays OAE test data of selected test in numerical form.
Graphical Results Value Graph Tab: Displays in graphical form, the OAE test data of the selected test from the Patient Test Results list. SNR Tab: Displays the Signal/Noise Ratio across test frequencies in bar graph form of the selected test result from the Patient Test Results list.
4.2 Home Tab Functions 4.2.1 Transfer Information to and from ERO•SCAN® Figure 3 shows the Toolbar’s Transfer Section.
Figure 3: Toolbar Section Transfer
Results: Transfer test results from the ERO•SCAN to the Database Software using USB connector: 1. Turn on the ERO•SCAN. 2. Connect the ERO•SCAN to the PC using the micro USB connector. 3. The application will default to the previously used Com Port number and automatically detect the ERO•SCAN on that port. (See Detect Com Port below if this is the first time the instrument has been connected.) 4. ERO•SCAN will display “Ready” or “Waiting on PC”. 5. Click Results icon to begin data transfer. 6. The “Recent Results” tab will show the latest uploaded test results. (The Patient Tab will show all patient data transferred.) Results: Transfer test results from the ERO•SCAN to the Database Software using Bluetooth: 1. Turn on the ERO•SCAN. 2. Click Results icon to begin data transfer. 3. Immediately press the UP arrow on the device to display the Bluetooth screen for data transfer. 4. Press CONNECT (on device) for data transfer. 5. The “Recent Results” tab will show the latest uploaded test results. (The Patient Tab will show all patient data transferred.) Operating Instructions_8104664-2_EROSCAN_Database-SW_14b
6
8104664-2
05/14
Operating Instructions ERO•SCAN® Database Software Names: Transfer patient names to the ERO•SCAN using USB connector: 1. Turn on the ERO•SCAN. 2. Connect the ERO•SCAN to the PC using the micro USB connector. 3. The application will default to the previously used Com Port number and automatically detect the ERO•SCAN on that port. (See Detect Com Port below if this is the first time the instrument has been connected.) 4. ERO•SCAN will display “Ready” or “Waiting on PC”. 5. Click on the Names icon and a Store Names to Instrument window will appear (Figure 4).
Figure 4: Store Names to Instrument
6. If necessary, clear the previously transferred list by clicking Clear List. 7. If desired, click Clear Instrument to delete all patient and test records on the ERO•SCAN. 8. Per on screen instructions, drag names from the Patients list to build the ERO•SCAN list. 9. The order of patient names displayed on the ERO•SCAN will be the same order as on the Database Software. If desired, click on the column header to sort names prior to storing. 10. Click Store Names to transfer names to the ERO•SCAN as shown (Figure 5).
Figure 5: Screen Store Names to Instrument
Operating Instructions_8104664-2_EROSCAN_Database-SW_14b
7
8104664-2
05/14
Operating Instructions ERO•SCAN® Database Software Names: Transfer patient names to the ERO•SCAN using Bluetooth: 1. Click on the Names icon and a Store Names to Instrument window will appear. 2. If necessary, clear the previously transferred list by clicking Clear List. 3. If desired, click Clear Instrument to delete all patient and test records on the ERO•SCAN. Once Clear Instrument (Figure 4, page 7) is selected immediately Press the UP arrow on the device to display the Bluetooth screen for data transfer. Then press CONNECT(on device) for action to take place. 4. Per on screen instructions, drag names from the Patients list to build the ERO•SCAN list. 5. The order of patient names displayed on the ERO•SCAN will be the same order as on the Database Software. If desired, click on the column header to sort names prior to storing (Figure 3). 6. Click Store Names to transfer names to the ERO•SCAN (Figure 5). Once Store Names is selected immediately Press the UP arrow on the device to display the Bluetooth screen for data transfer. Then press CONNECT(on device) for action to take place.
Detect Com Port: Detect the Com Port for the ERO•SCAN connection: 1. Turn on the ERO•SCAN and connect to the PC using the micro USB connector or Bluetooth connection. NOTE: Bluetooth connection requires pairing to the computer prior to Detect Com Port selection. See section 3.1 Connecting the ERO•SCAN® to the PC, page 3. Pairing is only required upon initial data transfer. 2. Click Detect Com Port when the ERO•SCAN instrument is connected for the first time or when connecting a different ERO•SCAN device.
4.2.2 Manage Patient Records Figure 6 shows the Toolbar’s Records Section.
Figure 6: Toolbar Section Records
Assign to Patients: Assigns unnamed tests to patient names. Transferred test results will be listed as “Unnamed” if patient names were not transferred to the device prior to testing. 1. Add all New Patient names to the database (see instructions below). 2. Click on the Assign to Patients icon. 3. Drag the unnamed test results from the list on the left, to the corresponding patient on the right (see Figure 7, page 9). Operating Instructions_8104664-2_EROSCAN_Database-SW_14b
8
8104664-2
05/14
Operating Instructions ERO•SCAN® Database Software NOTE: Multiple tests can be transferred at once by pressing the Ctrl key when selecting tests. 4. A confirmation window will pop up stating the patient name and number of tests to be transferred. Click OK if accurate. 5. Click OK when all transfers are complete.
Figure 7: Screen Assign Tests to Patients
New Patient: Add a new patient record to the Database Software. 1. Click on the New Patient icon and the New Patient information Screen will open (Figure 8). 2. Enter patient demographics, last name or patient ID is required. 3. Enter patient specific history. 4. Click OK to save new patient. 5. For NHS programs, use the Newborn Specific tab to enter demographics such as mother’s last name, nursery type, etc. NOTE: HiTrack requires Last Name, Date of Birth and Patient ID for export of data to occur.
Operating Instructions_8104664-2_EROSCAN_Database-SW_14b
9
8104664-2
05/14
Operating Instructions ERO•SCAN® Database Software
Figure 8: Screen New Patient Information
Edit Patient: Edit a Patient Record: 1. Select a Patient from the Patient list. 2. Click the Edit Patient icon. 3. Add to, or correct, patient information. 4. Click OK to save. Delete: Delete a Patient or Test from the database: 1. Click on the Patient name in the list or the specific test to be deleted. 2. Click the Delete icon. 3. A warning window will pop up with the specific patient name/test to be deleted. 4. Click Yes to permanently delete the patient and test results from the database. 5. Click No to cancel the delete function. Physician and Testers: Add Physician and Testers Names (Figure 9). It is possible to build a list of referring physicians and testers that can be assigned to the patient record in the New Patient tab. 1. Click on the Physicians and Testers icon. 2. Click “+” to add a name to the individual list. 3. Enter the name on the line as it will appear in the database and on the report. 4. Click OK to save.
Operating Instructions_8104664-2_EROSCAN_Database-SW_14b
10
8104664-2
05/14
Operating Instructions ERO•SCAN® Database Software
Figure 9: Screen Physicians and Testers
NOTE: To access this function, No Exports must be selected in the Export/Audit Tab. NOTE: Once a Physician is entered, selection can be made from the New Patient screen. The Tester is available in the Patient Results section.
4.2.3 Manage Database Files Figure 10 shows the Toolbar’s Database Section.
Figure 10: Toolbar Section Database
New: Create a New Database: 1. Click on the New Database icon. 2. Name and save the New Database file to the desired location on the PC. Then click OK. 3. The program will now exit and a window will pop up. Click OK. NOTE: The previous database will be archived. 4. The ERO•SCAN Database Software will automatically close. 5. Re-open the Database Software to view the new and empty database. Open: Open an Existing Database: 1. Click the Open Folder Icon. 2. Locate and highlight the desired database file and click Open. Operating Instructions_8104664-2_EROSCAN_Database-SW_14b
11
8104664-2
05/14
Operating Instructions ERO•SCAN® Database Software 3. The program will now exit and a window will pop up. Then click OK. 4. The ERO•SCAN Database Software will automatically close. 5. Re-open the Database Software to view the selected database. Save: Save a Database: 1. Click on the Save Database icon. 2. Name and Save the current database file to the desired location on the PC. 3. A confirmation window will pop up. Click OK. 4. The ERO•SCAN Database Software will automatically close. 5. Re-open the Database Software to view the newly named database file. NOTE: It is recommended that all databases be named for easy access to historical patient test results. NOTE: Upon software installation, the default database name is MAICOpatient.mdb and is located at C: Users/XXX. It is recommended to save and name the default database to the desired location on your computer.
4.2.4 Print Patient Reports Figure 11 shows the Toolbar’s Print Section.
Figure 11: Toolbar Section Print
Print: Print Patient Reports including demographics, numerical, and graphical OAE results. 1. Select the patient record to be printed in the Patients list. 2. To print all test results, click on the Print icon to view the report. 3. To print selected test results, select the desired tests in the Patient Test list. NOTE: Select multiple tests to be printed by pressing the Ctrl key when selecting tests. 4. 5. 6. 7.
Click Print to view report. Click Quick Print to print directly to default printer. Click Print to select a printer or to print multiple copies. Click Export icon to access electronic printing options such as PDF, RTF or image file (BMP, JPEG, TIFF, etc.).
Operating Instructions_8104664-2_EROSCAN_Database-SW_14b
12
8104664-2
05/14
Operating Instructions ERO•SCAN® Database Software 8. Close Print Preview to return to the main window of the ERO•SCAN Database Software (Figure 12).
Figure 12: Toolbar Print Preview
Report Header: Entering Report Header: 1. Click on the Report Header icon and the Test Report Header Options Screen will open (Figure 13, page 13). 2. Enter the Clinic/Hospital name and address to appear in the report. 3. Click OK to save.
Figure 13: Screen Test Report Header Options
Spreadsheet View: The Spreadsheet View allows patient data to be exported to an Excel file where two tabs will be display, Test Results and Statistics. The Test Results tab exhibits all results from the patient record fields. The Statistics tab exhibits the percent of Pass, Refer and Other test results by tester: 1. Select the patient record(s) to be placed in the spreadsheet from the Patients list. NOTE: Select multiple tests by pressing the Ctrl key when selecting tests. 2. Click on the Spreadsheet View icon (Figure 14). 3. Click on Save As to export the document for excel operations to be conducted on the data. 4. Click Quick Print to print directly to default printer. 5. Click Print to select a printer or to print multiple copies. 6. Click Print Preview to view report. 7. Click the red X to Exit and to return to the Database Software.
Operating Instructions_8104664-2_EROSCAN_Database-SW_14b
13
8104664-2
05/14
Operating Instructions ERO•SCAN® Database Software
Figure 14: Spreadsheet View Toolbar
4.2.5 Database Information Figure 15 shows the Toolbar’s Info Section.
Figure 15: Toolbar Section Info.
Clicking on the About icon will show the version of the Database Software in use (Figure 16). You can also view the name and location of the database in use.
Figure 16: Screen About ERO•SCAN Database
Selection of About Boys Town Norms button reveals a template with the explanation displayed in the window. Users should refer to the reference article for additional information (Figure 17.
Operating Instructions_8104664-2_EROSCAN_Database-SW_14b
14
8104664-2
05/14
Operating Instructions ERO•SCAN® Database Software
Figure 17: About Boys Town Norms
4.3 Export and Audit Toolbar Functions 4.3.1 Settings Figure 18 shows the Export Toolbar Section for the Settings.
Figure 18: Export Toolbar Section Settings
No Exports: This is the recommended default selection for Non-Newborn Hearing Screening facilities. Patient Identifiers: Patient Identifiers determine the two fields that are viewed on the ERO•SCAN when transferring Names to the device. The default setting for the first field is the ‘Last Name’, the default for the second field is the ‘First Name’. The Patient Identifiers are used to select alternatives for the last name and first name. Alternative identifiers can be used by selecting a field in the First Identifier and Second Identifier columns.
Operating Instructions_8104664-2_EROSCAN_Database-SW_14b
15
8104664-2
05/14
Operating Instructions ERO•SCAN® Database Software
Figure 19: Set Patient Identifiers
NOTE: The selected Patient Identifiers must be completed in the New Patient record or the names will not be transferred to the device. NOTE: The ERO•SCAN uses two fields to identify the patient. Both fields are visible during the scrolling function to select a patient. After a patient is selected on the device, only the first field is displayed for testing. It is important that the first field is a unique identifier for the examiner to know the correct patient is selected. Language: Language allows the user to select the desired language for the ERO•SCAN Database Manager. Once the language is selected, it will be in use next time the program is started. Languages available are: - English - German - Chinese - Italian NOTE: Depending on the language, it is possible that some words will still be shown in English. NOTE: Language selection for the device is separate from the ERO•SCAN Database Manager. For further information on selecting the language within the device see Section 17.8 Language in the ERO•SCAN Operating Instructions.
Operating Instructions_8104664-2_EROSCAN_Database-SW_14b
16
8104664-2
05/14