OPTRONICS
MICROCAST HD Instruction Manual
Instruction Manual
49 Pages
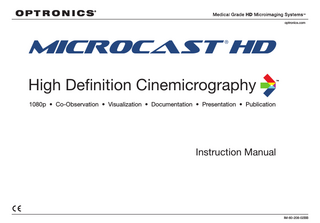
Preview
Page 1
optronics.com
MICROCAST HD ® ®
High Definition Cinemicrography
™
1080p • Co-Observation • Visualization • Documentation • Presentation • Publication
Instruction Manual
1
IM-60-208-02BB
optronics.com
Contents Important user information Indication for use (3) General description (3) Warnings and cautions (3-4)
Product identification
Microcast HD CCU diagram (5) Microcast HDXS Head Diagram (6) Symbols employed (7)
Safety instructions
Safety precautions at the site of installation (8) Safety precautions when operating the equipment (electromagnetic compatibility) (8)
Installation
Unpacking the Microcast HD system (9) Connecting power (9) Installation of the Microcast® HD Dual Vent Chassis CCU (9) Connecting the Microcast HD CCU to peripheral devices (10) Powering up CCU (11) Monitor color test-pattern (11) Connecting camera head (11) Connecting camera head to a microscope (151) Connecting and disconnecting the removable head cable (11)
Operating instructions
Keypad basics (12) Menu basics (12) Camera functions description (13) White balance (14) Manual White Balance (14) Exposure control (including automatic) (14) User Menu (15)
2
Customizing the camera
Customizing options (16) Setup Wizard access (16) Setup Wizard (CCU) (16) Language Selection (17) CCU Defaults (18) Date and Time Setup (18) Setup Wizard (Camera Head) (20) Program User Menu (20) Setup Wizard menu diagrams (21) Options Menu (21) Camera Functions (22) Customizing the camera (23) Patient Information (24) Setup Wizards (25) Exit (25) Options Menu diagram (26)
Technical description
Equipment classification (32) Equipment test certificates (32) Software ownership and licensing (32) Technical documentation (33-35) Electromagnetic compatibility user information (36) RS232 Setup for Systems Integrators (37)
Company address information (49)
Cleaning and care
Care and handling (22)
Maintenance
Maintenance operations (28) Fuse replacement (28)
Returns, repairs and warranty Returns policy (29) Repairs (29 Shipping damage (29) Warranty policy (30)
Technical assistance
Technical phone assistance (31) Troubleshooting (31)
IM-60-208-02BB
optronics.com
Important User Information Thank you for your expression of confidence in the Optronics brand name. You and your organization have decided in favor of a state-of-the-art, high-quality HD microscope imaging system from Optronics . ®
®
This instruction manual is intended to serve as an aid in the proper setup, installation, and operation of the Microcast HD. All essential details of the equipment and all actions required on your part are clearly presented and explained. Please read this manual carefully before proceeding to work with the equipment. Keep this manual available for ready reference in a convenient and conspicuous location near the equipment. ®
Indication for Use The Microcast HD high definition microscope camera system is designed for integration with surgical and compound microscopes for use in microsurgery and general microscope imaging procedures. ®
General Description
The Microcast HD microscope camera provides many state-of-the-art features. ®
• Programmable camera features accessible via the camera head buttons • All-digital circuitry for increased image accuracy • Digital image enhancement to increase the level of contrast and definition of the image • Options for exposure control, including patented automatic exposure system A keypad is included with all Microcast HD models to access camera functions, and control ancillary recording appliances. ®
Warnings and Cautions
Please read this manual and follow its instructions carefully. The words WARNING, CAUTION, and NOTE convey special meanings. When they are used throughout this manual, they should be carefully reviewed to ensure the safe and effective operation of this product. WARNING A WARNING indicates that the personal safety of the patient or physician may be involved. Disregarding a WARNING could result in injury to the patient or physician. CAUTION A CAUTION indicates that particular service procedures or precautions must be followed to avoid possible damage to the product. NOTE A NOTE indicates special information to improve the ease of maintaining the product, or to clarify important information. The symbol of an exclamation mark within a triangle is intended to alert the user to the presence of important operating and maintenance instructions in the product’s accompanying documents.
3
IM-60-208-02BB
optronics.com
Important User Information WARNING Read this instruction manual thoroughly and be familiar with its contents prior to connecting or using this equipment. WARNING Test this equipment prior to each surgical use. WARNING Grounding reliability can only be achieved when the equipment is connected to “Hospital Only” or “Hospital Grade” receptacle (i.e., approved for use in an operating room environment). Routinely inspect electrical plug and cord. Do not use if inspection reveals damage. WARNING The electrical installation of the relevant operating room must comply with the applicable IEC, CEC and NEC requirements. Use only in hospital grade receptacles. WARNING To reduce the risk of electrical shock, do not remove cover of unit. Refer servicing to qualified personnel. Removal of cover by unauthorized personnel will void the unit’s warranty. WARNING Refer to the appropriate section of this manual for validated cleaning instructions. CAUTION Do not store liquids above unit. NOTE Disposal of these system products, at the end of their useful life, must be in accordance with local regulations. CCU component contains lithium battery. NOTE Do not discard as unsorted municipal waste. NOTE Discard as electrical/electronic waste; recycle or reuse accordingly. NOTE Consult local authorities for reuse/recycle instructions. WARNING Additional equipment connected to medical electrical equipment must comply with respective IEC or ISO Standards (e.g. IEC 60950 for data processing equipment). Furthermore all configurations shall comply with the requirements for medical electrical systems (see IEC 60601-1-1 or clause 16 of the 3rd edition of IEC 60601-1, respectively). Anybody connecting additional equipment to a medical electrical equipment configures a medical system and is therefore responsible that the system complies with the requirements for medical electrical systems. Attention is drawn to the fact that local laws take priority over the above mentioned requirements. If in doubt, consult your local representative or the technical services department. (MDD: 13.6.c, IEC 60601-1, 6.8.2c, 19.2.b, 19.2.c) CAUTION Do NOT connect/disconnect camera head cable from camera head while camera CCU is turned on.
4
IM-60-208-02BB
optronics.com
Product Identification
Microcast HD CCU Diagram Power switch Camera head cable receptacle c Composite video output d Keypad interface e S-Video output f RGB Video output g Accessory conrol outputs for remote control of peripheral units h HD DVI outputs i DV output j Power fuses k Power cord receptacle l Potential equalization connector m SDI Video output
Front panel
Back panel
5
IM-60-208-02BB
optronics.com
HDXS Camera Head Diagram a Detachable camera head cable b User control button: Menu access/Select c User control button: Camera Menu scrolling (Up/Down) or activation of camera functions d C-mount Optical Interface
a
b c d
6
IM-60-208-02BB
optronics.com
Product Identification Symbols Employed Read the instructions carefully before operating the equipment
Projector
EC REP
Monitor
Power off
Authorized representative in the European Community Manufacturer
Fragile, handle with care
Power on DANGER: Risk of explosion if used in the presence of flammable anesthetics.
Keep dry
CAUTION: To reduce the risk of electrical shock, do not remove cover. Refer servicing to qualified service personnel.
Storage temperature and humidity
Protective earth (ground)
REF
Catalogue number
Wizard - Signifies that this feature/option is available in the Setup Wizard
Alternating current
F2.0A 250V IEC 127 Sheet II
Replace fuse with T 1.6A, 250V, 5 x 20mm fuse, IEC 127 White balance Printer
HD
▲ ■ ▼
Italics
Signifies that this feature/option is available in the Options Menu Signifies that this feature/option can be controlled by the camera head buttons Signifies camera default
HD Camera Head Port Still image and video capture USB output
Device is subject to the requirements of the WEEE Directive, 2002/96/EC
Non-ionizing electromagnetic radiation
USB Storage Device USB Storage Device
7
Type CF equipment, defibrillation proof
IM-60-208-02BB
optronics.com
Safety Instructions Please read these safety instructions carefully. Before using the camera system, it is imperative that you are familiar with the equipment operation and control.
Safety precautions at the site of installation
The unit may only be used in rooms installed according to applicable national standards. It is not intended for use in hazardous zones. The CCU is equipped with a connector for attaching a ground line. It should be connected according to applicable national standards.
Safety precautions when operating the equipment (electromagnetic compatibility) It is the user’s responsibility to make sure the equipment is safe and operates properly before use.
CE marked equipment has been tested and found to comply with the EMC limits for the Medical Device Directive 93/42/EEC (EN 55011 Class A and EN 60601-1-2). These limits are designed to provide reasonable protection against harmful interference in a typical medical installation. The equipment generates, uses and can radiate radio frequency energy and, if not installed and used in accordance with the instructions, may cause harmful interference to other devices in the vicinity. However, there is no guarantee that interference will not occur in a particular installation. If this equipment does cause harmful interference with other devices, which can be determined by turning the equipment off and on, the user is encouraged to try to correct the interference by one or more of the following measures: • Reorient or relocate the receiving device • Increase the separation between the equipment • Connect the equipment into an outlet on a circuit different from that to which the other device(s) is connected • Consult the manufacturer or field service technician for help. NOTE: An Optronics camera system that is compliant with the Medical Device Directive consists of a camera processor (camera control unit) and a camera head, both of which bear the CE marking. If either the head or the processor (camera control unit) are not CE marked, then this combination of components does not meet the requirements of the directive. ®
8
IM-60-208-02BB
optronics.com
Installation Unpacking the Microcast® HD system
Carefully unpack the Microcast HD and its accessories. Check for missing items; call Optronics® or distributor immediately with any problems. If there is evidence of shipping damage, please refer to “shipping damage” section of this manual. Retain the original packing materials for future transporting of the Camera System. ®
1. Connecting power
Set the CCU on a flat surface. Make sure there is sufficient distance on all sides to other equipment (especially radio frequency surgical equipment) and objects. Before plugging in the CCU, ensure that the voltage on the nameplate corresponds to the voltage of the local power line. Connect power cord. Insert power cord into power cord receptacle as far as it will go. (This should only be done outside potentially explosive locations.) WARNING: Always use a hospital grade power cord with this camera system.
2. Installation of the Microcast® HD Dual Vent Chassis CCU Install the Microcast® HD on a counter, bench or surgical cart. If the CCU must be installed inside a cabinet provide sufficient airflow as indicated in the diagram below.
Note: 9
Provide a minimum of 3” of clearance for airflow on both sides and the rear of the CCU. IM-60-208-02BB
optronics.com
Installation
3. Connecting the Microcast® HD to peripheral devices The Microcast® HD camera system can be connected to a variety of HD peripherial equipment. This connection is made through the following outputs:
DVI-D/HDMI Connectors
DV output: Laptop (Microcast HD & Microcast Studio Pro DV only)
DVI-D Output: HD Projector, Monitor Keypad, Remote Control Device (Input) MICROCAST HD CCU HD DVI OUT
Image Capture MICROCAST HD
High Definition Recording Appliance Acc Output 1&2
Optional Foot Switch
USB Output: Optional Mass Storage Devices & Printers (Microcast Print-Pro, Microcast Studio & Microcast Studio Pro DV only)
Acc Input #1
NOTE: Devices with HDMI can be supported using a DVI to HDMI gender changer or a DVI/HDMI cable (not included). The Acc ports are inputs/outputs depending on the system configuration 10
IM-60-208-02BB
optronics.com
Installation
4. Powering up the Camera Control Unit (CCU)
WARNING: Test the camera system. Ensure that the proper video image appears on all video monitors by switching on the camera control unit and the video monitor. A color test pattern will appear on-screen.
5. Monitor color test-pattern 1. Color bars appear when the CCU is turned on without a camera head connected. (Color bars can also be activated through head buttons or User Menu if programmed to these controls. For instructions on programming, please see “Setup Wizard” or “Options Menu” sections of this manual.)
6. Connecting camera head Note: Always ensure the camera head connector is completely clean and dry prior to insertion into the CCU. Plug the camera head connector into the camera head cable receptacle on the CCU’s front panel. The head connector should be inserted firmly until an audible click is heard. If the camera head is not plugged into the CCU correctly and completely, the color test pattern will remain on the monitor, or an “in compatible camera head” message may be displayed.
7. Connecting camera head to a microscope
1. The C-mount camera head requires a microscope adaptor for connection to a microscope. To attach a c-mount adaptor, gently screw the adaptor clockwise onto the camera head. 2. Attach the camera head cable to the camera head after the camera is connected to the adaptor.
8. Connecting and disconnecting removable head cable
1. To connect the head cable to the camera head, carefully align the cable key to the camera head receptacle and gently push the cable on to camera head. Screw the cable connector clockwise onto the camera head. To disconnect the head cable from the camera head, unscrew the cable connector counter clockwise and gently pull the cable away from the camera head. CAUTION: Do NOT connect/disconnect camera head cable from camera head while camera CCU is turned on.
Note: Camera head cables are available in 3M & 10M lengths. A maximum of 15M is available when used with an optional Optronics extension cable.
7
2222S97287 SNXZ770995-H
7
5 meter extension cable #S51072 11
IM-60-208-02BB
optronics.com
Operating Instructions Keypad Basics
Menu for exposure settings
Automatic white balance Back Space
Image capture
Buttons 1-8 for loading user-defined settings
User Menu/Enter Options Menu
Menu Basics User Menu Exit Auto White Balance Exposure Color Bars On/(Off) * Factory Default User Menu
12
Start/stop video recording
User menus are provided to program and control the camera features/functions. on the keypad. The User Menu is accessed by pressing the center button on the camera head (■) or The Options Menu is accessed by holding down the camera head’s center button for seven seconds or h on the keypad. The Setup Wizards are accessed through the Options Menu. The symbols used in the menus include:
e
Indicates that options are available with that particular menu item. To access the options, highlight the menu item then press eon the keyboard or the center button on the camera head. …
Indicates that there are sub-menus within that menu item. To display the sub-menu(s), highlight the menu item then press on the keyboard or the center button on the camera head. ▼ Indicates that more menu items are available below those displayed. ▲ Indicates that more menu items are available above those displayed. ( ) Indicates a selected value within the parenthesis. For complete instructions on menu operation, see “Operating instructions - User Menu” and “Customizing the Camera” sections of this manual.
e
IM-60-208-02BB
optronics.com
Operating Instructions
Camera Functions Description Automatic Exposure Control: Patented system automatically sets exposure depending on the available light. Selects the camera exposure control, including Auto, Auto + Peak, Auto + Center Small, Auto + Center Medium, manual and seventeen manual shutter speeds ranging from 1/60 - 1/17,000 second. Brightness: Selects the brightness of the image. Program Head Buttons: Allows select features/options to be activated by the camera head buttons ( or ). (Note: Additional options for button programming are available under “Button Settings” feature). Button Hints: Turns Button Hints display On or Off. If On, displays settings for the camera head buttons. Color bars: Turns the SMPTE color bar test pattern On or Off. Date and Time Setup: Allows entry of date and time and selects display. Enhancement: Electronically controls the level of contrast and definition of the image, including Off, 1-5 settings. Image Capture: Allows still image and video capture to a connected USB storage device and/or USB printer Capture Still: Captures a still image for use with an image and video capture system. Capture Video: Captures a video for use with an image and video capture system. Patient Information Patient Information Display: Turns patient information display Off or On. On enables the user to view, edit, and enter patient information using the options listed below. Patient Information Page Select: Selects page for display (1 - 10). Clear Patient Information: Deletes text from all patient information pages. Edit Patient Information: Allows entering or editing of patient information. White Balance: Determines the camera system’s color controls to conform to the color temperature of the light source in use.
13
IM-60-208-02BB
optronics.com
Operating Instructions White Balance
The white balance determines the camera system’s color reproduction based on the available light source in use. To perform this adjustment: 1. Turn on the light source and place a white reference target under the objective lens of the microscope. 2. Activate the white balancing mode via the camera head buttons or keyboard (for complete instructions, refer to “Customizing the Camera” section of this manual). Once activated, “White balancing” appears on the monitor. 3. The white balance has been successfully performed when “White balance O.K.” appears on the monitor. If white balancing has not been performed correctly, one of the following messages will appear: “White balance fail - dark”:
“White balance fail - bright”:
“White balance fail - color”:
Indicates that the field of view is too dark. Shorten the distance between the microscope and the white surface. Activate white balance again. Indicates that the field of view is too bright. Lengthen the distance between the microscope and the white surface. Activate white balance again. Indicates the color temperature exceeds the white balance range.
Note: The last white balance setting remains stored even after the camera has been switched off. When the camera is next used, a new white balance should be performed if a different light source or illumination level is used.
Manual White Balance Allows the color of the image to be changed manually by selecting different values for Red, Green and Blue. Red Green Blue
▲ 631▼
220 338
Exposure Control (including automatic) This camera features a patented auto exposure mode which selects exposure automatically depending on the available light. The automatic exposure system may be overridden to select one of seventeen manual shutter speeds ranging from 1/60 to 1/17,000 second. Exposure settings can be changed through the “Mode” camera function. This function can be programmed for control via the camera head buttons, User Menu or Options Menu available. For information on programming, see “Customizing the camera” sections of this manual.
14
IM-60-208-02BB
optronics.com
Operating Instructions User Menu
The User Menu allows control of six re-programmable camera functions from the camera head buttons. To access this menu: • from the camera head, press the bottom button (■) or • from the keyboard, press
e
The default User Menu is:
User Menu Auto White Balance Exposure Color Bars On/(Off)
A total of 8 re-programmable functions may be set by the user.
This menu can be re-programmed to include eight of the following options: ¨
Camera Functions Auto White Balance Manual White Balance Color Bars Accessory 1 Accessory 2 Exposure Enhancement Button Hints Program Head Buttons DV (Stop)/Record Load User Settings Save User Settings
Reset User Settings Patient Information Clear All Pages Patient Information Display Patient Information Page Select Edit Patient Information Image Capture Menu Capture Still Capture Video Print Now <None>
Only available if a keypad is plugged into the CCU. Not available on Microcast HD CCU
For complete instructions on customizing the User Menu, see “Camera Head Setup Wizard” section of this manual or consult your Optronics sales representative.
15
IM-60-208-02BB
optronics.com
Customizing the Camera Customizing options
There are four options for customizing the camera:
• Setup Wizard (CCU) - (keyboard or keypad recommended to access)
The Setup Wizard (CCU) leads the user through a series of 3 screens to set the language used, CCU default settings (for text messages) and Date/Time. These settings will remain with the CCU when it is turned off and on again or when a different camera head is used.
• Setup Wizard (Camera Head) - (keyboard or keypad recommended to access)
The Setup Wizard (Camera Head) leads the user through 2 screens to set the camera head defaults (brightness and enhancement) and to program the User Menu. These settings will remain with the camera head when the CCU is turned off and on again or when a different CCU is used.
• User Menu
The User Menu offers eight programmable options which can be accessed from the head buttons. These buttons are programmed through the Setup Wizard (Camera Head ).
• Options Menu
The Options Menu allows the user to activate or set camera functions for a specific microscope application. If the camera is turned off and on again, the default settings (as determined by user via Setup Wizards) will be restored. The Options Menu also allows access to the Patient Information sub-menu. The Setup Wizard menus (used to set certain camera defaults), and the HD Text Mode menu
• Head Buttons
The ▼ head button can be programmed to perform one function each (via the User Menu or the Options Menu).
16
IM-60-208-02BB
optronics.com
Customizing the Camera Setup Wizard access (keyboard or keypad recommended to access)
Preferences for specific menu options, camera image settings and other features can be programmed within the Setup Wizards and will remain as defaults each time the camera is turned on. In many cases, the Setup Wizards will need to be set only once, with individual user adjustments made through the Options Menu or the User Menu. To access the Setup Wizards, hold down the keyboard
jkey and press e(or, alternatively, hold down the camera head’s center button for 7 seconds) to open the Options Menu at left:
Using the
.
.
The Setup Wizards may also be accessed on the optional keypad by holding down the keypad hkey. or
key, highlight Setup Wizard (CCU) or Setup Wizard (Camera Head) and press
e. Each Setup Wizard will run through a series of screens to re-program the camera defaults.
At the bottom of each screen, options are provided as follows: Next: Holds the new setting and displays the next screen. This option is highlighted when a screen opens so user can quickly scroll through the screens.
Options Menu Exit Camera Functions... Patient Information...
Save and Exit: Saves what was selected on all screens and exits back to image. Quit and Exit: Exits back to image without saving new settings.
Setup Wizard (CCU) Setup Wizard (Camera Head)
Setup Wizard (CCU)
The screen diagrams on the left show default settings (i.e. in Language Selection screen, the “Display“ default setting is “English”).
1. Language Selection
To change the language of the on-screen display and to identify the keyboard language: 2. Press
key to highlight the word Display.
.
or
.
1. Use the
eto select.
4. To indicate the language of the keyboard being used, highlight the word Keyboard and press
e
To proceed to the next screen, highlight Next and press
Language Selection Display Keyboard Next Save and Exit Quit Without Saving 17
e.
, Svenska, Deutsch,) using the
or
.
5. Scroll through the list of languages (English, Espanol, Francais, Italiano, Polski, Portugues, screen, press .
, Svenska, Polski). When the de-
key. When the appropriate language appears on-
.
e
.
.
3. Cursor will move to the right. Scroll through the list of languages using the or key (English, Espanol, Francais, Italiano, Portugues, Deutsch, sired language is on-screen, press . The highlighted area will move back to the menu on the left.
e.
(English) (English)
1/3 IM-60-208-02BB
optronics.com
Customizing the Camera 2. CCU Defaults
1. Highlight the option to re-set. Press
e. or
.
2. A value to the right of the selected option is now highlighted. Scroll through the additional values using the The available values for each option include:
.
To change a setting:
key.
Button Hints: On, Off. Footswitch Setup: Capture Still, Capture Video, and None. Display Type: Universal, HD 1920x1080p DVI-D. Note: For a complete definition of these options, please see “Definition of Features/Options” section of this manual.
e
3. When the desired value is on-screen, press . The highlighted area will move back to the menu for additional changes. To proceed to the next screen, highlight Next and press
CCU Defaults Button Hints
e.
(value)
Accessory Display Messages Accessory 1 (value) Accessory 2 (value) Display Type (Universal) HD Text Mode Next Save and Exit Quit without Saving
18
16:9
IM-60-208-02BB
optronics.com
3. Date and Time Setup
.
or
keys. Press
e.
.
.
1. Select a category (Year, Month, Day, Hour, or Minute) using the
.
To program the date/time:
2. The or keys will now allow you to scroll through options for each category (i.e. “Month” will have values from 1-12). Once the desired value is on-screen, press return to the list of categories for further changes.
.
or
.
2. Using the
e. The or keys can now be used to scroll through the following options: .
1. Highlight “Display” and press None Time HH:MM Date YYYY-MM-DD Date MM-DD-YYYY Date DD-MM-YYYY
.
To change the time/date Display:
e. The highlight will now
keys, choose the desired display and press
e. e
. All menus will disappear from the screen and the camera image will be restored. To make This is the last screen in the Setup Wizard (CCU). To exit, highlight Save and Exit and press additional changes, highlight Next and press to scroll through Setup Wizard (CCU) screens.
e
Date and Time Setup Program Date/Time Year (2010) Month (1) Day (1) Hour (1) Minute (00) Display (None) Next Save and Exit Quit Without Saving
19
3/3
IM-60-208-02BB
optronics.com
Customizing the Camera - Setup Wizards - Microcast HD Microscope Head Setup Wizard (Head) Program User Menu 1. Auto White Balance 2. Manual White Balance 3. Exposure 4. Enhancement 5. Load User Settings 6. Save User Settings 7. Program Head Buttons 8. Color Bars
1. Program User Menu
To change the User Menu (the control of features from the head buttons):
.
2. The
e.
.
1. Highlight the item number to re-program. Press or
keys can now be used to scroll through the following options:
Camera Functions Auto White Balance Manual White Balance Color Bars Accessory 1 Accessory 2 Exposure Enhancement Button Hints Program Head Buttons Load User Settings Save User Settings
Reset User Settings Patient Information Clear All Pages Patient Information Display Patient Information Page Select Edit Patient Information Image Capture Menu Capture Still Capture Video Print Now <None>
Only available if a keypad is plugged into the CCU. Not available on Microcast HD™ Pro-Lite and Microcast HD™
Note: For a complete definition of these options, please see “Operating Instructions - Description of Features/Options” section of this manual.
e. Other User Menu items can be reset using the same method. This is the last screen in the Setup Wizard (Camera Head ). To exit, highlight Save and Exit and press e. All menuswill disappear from the screen and the camera image will be restored. To make additional changes, highlight Next and press eto scroll through Setup Wizard (Camera Head) screens.
3. Once the desired option appears on-screen, press
20
IM-60-208-02BB