RaySafe
RaySafe View Analyzer for X2 and 452 Series User Manual Aug 2020
User Manual
18 Pages
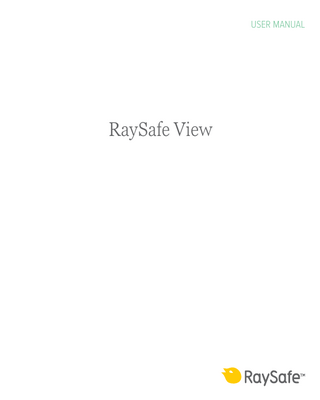
Preview
Page 1
USER MANUAL
RaySafe View
© 2020.08 Unfors RaySafe 5001120-2.10 All rights are reserved. Reproduction or transmission in whole or in part, in any form or by any means, electronic, mechanical or otherwise, is prohibited without the prior written consent of the copyright owner.
2
RaySafe View User Manual – Contents
CONTENTS OVERVIEW... 4 Windows and tabs... 5 IMPORT MEASUREMENTS... 6 Connect instrument... 6 Import as you measure... 7 Import measurements from instrument... 8 VIEW MEASUREMENTS... 9 View measured values... 9 Measurement notifications ... 10 View waveforms... 11 SAVE AND EXPORT MEASUREMENTS... 12 Open files... 12 Save files... 12 Export to CSV file... 12 Export to Excel... 12 Export waveforms... 14 SETTINGS... 15 Change program settings... 15 Change instrument settings... 16 Updates... 17 Send feedback... 17 HINTS... 18 Technical support... 18
3
RaySafe View User Manual – Overview
OVERVIEW RaySafe View is used with instruments in the RaySafe X2 and 452 families and is suitable for: •
remote control of instruments
•
viewing and analyzing measurement data and waveforms
•
storing measurements
•
transferring data to Microsoft Excel or other software 7
1 2 4 3
5
6
Figure 1.
Main window overview.
1. Tabs with open files (see “Windows and tabs” on page 5). 2. Instrument panel, shows settings for connected instrument (see “Settings” on page 15). 3. Excel panel, manages export of measurements to Excel (see “Export to Excel” on page 12). 4. Measurements (see “View measurements” on page 9). 5. Waveforms (see “View waveforms” on page 11), for the selected measurement. 6. Measurement information and metadata for the selected measurements (see “View measurements” on page 9). 7. “Updates available” symbol (see “Updates” on page 17).
4
RaySafe View User Manual – Overview
WINDOWS AND TABS In RaySafe View, you can have multiple files open at the same time. Click File – New in the menu or Ctrl+N to create a new file. The files are arranged in tabs. In each individual tab, you can connect an instrument and export to Excel. If you want to view more than one tab at a time, click on a file tab and drag to arrange the tabs in the window. You can also drag a tab out from the main window.
Figure 2. Example of tab arrangement with two files open.
5
RaySafe View User Manual – Import measurements
IMPORT MEASUREMENTS CONNECT INSTRUMENT There are three ways to connect an instrument to RaySafe View: 1. USB cable 2. Bluetooth 3. Ethernet cable TIP!
You can disconnect an instrument by selecting No instrument in the instrument panel in RaySafe View.
CONNECT WITH USB CABLE
Figure 3. Connect instruments with USB cable. Use the USB cable delivered with the instrument and connect the instrument to a computer running RaySafe View.
CONNECT WITH BLUETOOTH (OPTION) If you have an X2 Base Unit Bluetooth adapter, you can connect to the base unit wirelessly. It is possible to connect up to two X2 Base Units via Bluetooth at the same time. 1. Connect the Bluetooth adapter to a port marked SENSOR on the base unit. 2. Select your base unit in the instrument panel in RaySafe View.
6
RaySafe View User Manual – Import measurements If no Bluetooth connections are found, search by selecting Search in the instrument menu. NOTE 1:
RaySafe View will try to reconnect a previously connected instrument via Bluetooth at program start.
NOTE 2:
Your computer discovers the X2 Base Unit without any pairing configuration. It may take a while before the X2 Base Unit is discovered when pressing Search.
CONNECT WITH ETHERNET CABLE Use an Ethernet cable to connect a RaySafe X2 Base Unit to your local network. Press Search in the instrument menu in RaySafe View to find the instrument. If search doesn’t add your instrument to the list (if your instrument is on a different subnet or due to other network restrictions), you can select Connect via IP to enter the IP address manually:
The IP address to use is stated on the Network status page on the X2 Base Unit. The IP address consists of four numbers (see marking in the example below):
IMPORT AS YOU MEASURE Connect the instrument to RaySafe View. RaySafe View shows the connected instrument in the instrument panel to the left (2 in Figure 1 on page 4). All new measurements will now automatically show up in RaySafe View. If you want to change which tab the instrument is connected to, select the instrument in the connection list in the wanted tab. TIP!
You can connect one instrument per tab (1 in Figure 1 on page 4).
7
RaySafe View User Manual – Import measurements
IMPORT MEASUREMENTS FROM INSTRUMENT 1. Connect the instrument to the computer running RaySafe View. 2. Select File – Import from instrument in the menu or press F8. 3. Select the measurement session(s) you want and click Import.
Figure 4. Import window. Each row is a measurement session, with sensor type, start time, stop time and number of measurements.
8
RaySafe View User Manual – View measurements
VIEW MEASUREMENTS VIEW MEASURED VALUES You can view all measurements in a list overview, or focus on one measurement at a time. Switch between views with the buttons in the measurement panel:
Figure 5. List view of measurements.
Figure 6. Single measurement view. You can also enlarge one parameter at a time, to be able to see the value from a distance. Click on a parameter to toggle the large parameter view.
Figure 7.
Single parameter view.
The information panel shows metadata connected to the selected measurement. Each measurement also has an associated notes field. The notes are saved along with the measurements, and are also exported to Excel.
Figure 8. Information panel with Notes field.
9
RaySafe View User Manual – View measurements
MEASUREMENT NOTIFICATIONS A notification may be present for the entire measurement. This is a measurement notification. It is indicated by a symbol next to the measurement time (1 in Figure 9). The notification text is displayed in the information panel. A notification may be present for a specific parameter. This is a parameter notification. It is indicated by a symbol next to the parameter value (2 in Figure 9). You can hover the mouse over the symbol to view the notification text.
2 1
Figure 9. Measurement and parameter notifications.
10
RaySafe View User Manual – View measurements
VIEW WAVEFORMS The waveforms panel consists of the waveforms and checkboxes for showing/hiding waveforms.
Figure 10. Waveforms panel. You can analyze the waveform by zooming, panning and selecting sections. Zoom in: mouse scroll wheel up or hold Ctrl and left click and drag. Zoom out: mouse scroll wheel down. Pan: left click and drag. Select section and view details: hold Shift and left click and drag, press Esc to deselect. Reset (zoom, pan and selection): double click.
Figure 11. Waveform with a selection. Right click on the waveform to save or copy the waveform as an image (png format). You can also right click to export the waveform to Excel for further analysis.
11
RaySafe View User Manual – Save and export measurements
SAVE AND EXPORT MEASUREMENTS OPEN FILES Open a file using the File menu (Open or Open Recent), double click directly on a file, or use drag and drop. RaySafe View can also open X2 View files (.x2v).
SAVE FILES Click File – Save in the menu, or press Ctrl+S, to save a file with all completed measurements and notes. Click File – Save As in the menu, or press Ctrl+Shift+S, to save a file with a new name. The file is saved in RaySafe View format (.rsv). TIP!
You can also open X2 View files (.x2v) in RaySafe View. If you save the file in RaySafe View, it will be converted to the RaySafe View file format (.rsv).
EXPORT TO CSV FILE Click File – Export to csv file in the menu to export all measurements and notes to a CSV (comma-separated values) file.
EXPORT TO EXCEL
Figure 12. Excel export panel.
EXPORT TO EXCEL AS YOU MEASURE Follow the steps below to export each new measurement to Excel: 1. Click Connect in the Excel area.
12
RaySafe View User Manual – Save and export measurements 2. Select Excel settings (workbook, sheet, start cell).
3. Verify that the box Auto-export measurements is checked. NOTE:
With some instruments, you can also select Include waveform.
EXPORT STORED MEASUREMENTS TO EXCEL You can export stored measurements to Excel. To do this, import measurements from an instrument or open a file on the computer to view the measurements. Then use the Excel Export button to export: 1. Click Connect in the Excel area. 2. Select Excel settings (workbook, sheet, start cell).
3. In the drop down list, select what to export: All or Selected. 4. Press the Export button. TIP!
Right click on a measurement row to find the option to export the selected measurement(s) to Excel.
EXPORT FORMATS When working with data from RaySafe X2, you can change export format by selecting one of the predefined formats, or by defining your own custom format:
NOTE:
The main difference between the X2 format and the Xi View format is the order of the columns. Xi View format is used with most RaySafe Excel templates.
13
RaySafe View User Manual – Save and export measurements 1. To create a custom format, select Custom format and click the edit button. 2. Select columns and drop them in the export area, or click the plus signs.
3. Activate Units if you want to add a column with the unit (for example mGy/s) after each measurement parameter. 4. Press OK and your custom export format is defined. TIP!
You can change the default export format for RaySafe X2 in Settings (Figure 13 on page 15).
EXPORT WAVEFORMS When connected to Excel, right click on the waveform and select Export to Excel to export the waveform data to Excel.
14
RaySafe View User Manual – Settings
SETTINGS Click on File – Settings or press F12 to open the settings window.
CHANGE PROGRAM SETTINGS
Figure 13. Settings window, General tab. NOTE:
The default export format setting is only applicable for measurement data from RaySafe X2.
Change the desired settings and click Save.
15
RaySafe View User Manual – Settings
CHANGE INSTRUMENT SETTINGS Click on the cog wheel in the instrument panel (2 in Figure 1 on page 4) to open the settings window. NOTE:
You can only change settings for a currently connected instrument.
For explanations of the different instrument settings, see the User Manual for the instrument.
Figure 14. Settings window, Instrument tab, example content. Change the desired instrument settings and click Save.
16
RaySafe View User Manual – Settings
UPDATES RaySafe View will automatically check for software and firmware updates when your computer is connected to internet. A notification symbol will appear in the upper right corner of the main window (7 in “Figure 1. Main window overview.” on page 4) if there are any updates available for you. Figure 15. Update notification symbol. Click on the symbol to go to the update window (below).
Figure 16. Available updates window. Click Update to download and install the update or Cancel to postpone the update. You can also manually check for updates using Help – Check for updates.
SEND FEEDBACK Click Help – Send feedback to report any feedback about RaySafe View or the connected instruments. Please have the instrument connected if you report a problem that occurs when the instrument is connected, since an instrument log file will be attached to the feedback. NOTE:
To send feedback from RaySafe View, you must have an e-mail software installed. It will open when you click Send. A new e-mail is created with the log files attached. You can edit the e-mail before sending it.
17
RaySafe View User Manual – Hints
HINTS KEYBOARD SHORTCUT
ACTION
Up arrow
Show previous measurement
Down arrow
Show next measurement
Ctrl+N
Make a new file
Ctrl+O
Open an existing file
Ctrl+S
Save file
Ctrl+Shift+S
Save file with a new name (Save As)
F1
View Help
F2
Open About RaySafe View window
F8
Open Import from instrument window
F12
Open Settings window
Ctrl+A
Select all measurements
Ctrl+C
Copy selected measurements to the clipboard
Delete
Delete the selected measurement.
Alt+X
Exit RaySafe View
MOUSE EVENT
ACTION
Mouse wheel up in waveforms area
Zoom in
Mouse wheel down in waveforms area
Zoom out
Double click in waveforms area
Reset zoom and pan and selection
Left click and drag in waveforms area
Pan
Shift+left click and drag in waveforms area
Select a section
Ctrl+left click and drag in waveforms area
Select a region to zoom in to
Right click
Open a menu in the measurement or waveforms area
TECHNICAL SUPPORT Contact our support desk if you have any questions. Visit www.raysafe.com for contact information.
18