RetCam
RetCam II User Manual Rev D Sw Ver 4.1
User Manual
140 Pages
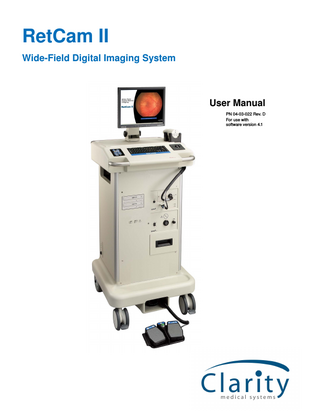
Preview
Page 1
RetCam II Wide-Field Digital Imaging System
User Manual PN 04-03-022 Rev. D For use with software version 4.1
2
Copyright © 2007 Clarity Medical Systems, Inc. All rights reserved.
RetCam II User Manual
PN 04-03-022 Rev. D
Contents 3
Contents 1 Introduction... 11 • Indications for Use ... 11
• Purpose and Organization of this Manual... 11 • System Hardware... 12 • Hardware Components... 14
• Software Overview: RetCam II Screens and Functions ... 16 • Splash Screen ... 16 • Patient Select Screen, F1 ... 16 • History Screen, F2... 17 • New Session Screen, F3 ... 17 • Review Screen, F4 ... 17 • Compare Screen, F5 ... 17 • Process Screen, F6 ... 17 • Transfer Screen, F7 ... 18 • Utilities Screen, F8 ... 18 • Software Note: Reboot to Refresh Drop-Lists ... 18
• Storage... 19 • Transport ... 19 • Electrical Safety Information ... 19 • Electromagnetic Emissions... 20 • Electromagnetic Immunity ... 21 • Input and Fuse... 22
• Safety Information ... 22 • European Authorized Representative address... 22 • FDA (USA) Notices ... 23 • Important User Safety Notices ... 23 • Labels and Symbols... 24 • Product Label ... 27
2 System Functions ... 28 • Membrane Control Panel ... 29 • Power Cord and Power Connector ... 29 • Uninterruptible Power Supply (UPS) ... 30 • Low UPS Battery Condition ... 30 • To Charge the UPS... 30
• Turning on the RetCam II ... 31 • Status Bar ... 31 • Turning off the RetCam II ... 32 • Conserving Lamp Life ... 33 • Lens Installation ... 33 • Instructions for Installation of All Lens Pieces ... 33
• Storage and Backup... 34 • Ejecting Removable Media ... 35
• Writing to CD-R or DVD-R... 35 • USB Devices ... 36 • The Light Box ... 37
RetCam II User Manual
PN 04-03-022 Rev. D
4 Contents • Camera Color Balance Adjustment ... 39
• Fluorescein Angiography (FA) Light Box ... 41 • Overview... 41 • Theory of Operation... 41 • Operation in FA Mode... 41 • Barrier Filter Installation... 43 • Overview of Use Instructions for FA... 44 • FA Tips... 45
3 Start, Patient Select, New Session... 46 • Start: Splash Screen ... 46 • Patient Select Screen... 47 • Patient List Columns... 47 • Select Data Source... 48 • Reading RetCam 120 Images ... 50 • Search for Patients ... 52 • Add a New Patient Record... 54 • Edit a Patient Record... 55 • Print Patient Report ... 56
• History Screen ... 56 • Patient/Session Selector... 57 • Print Patient History or ROP Report ... 58
• New Session Screen... 60 • Start Imaging ... 60 • Still Mode ... 62 • Video Mode ... 64 • Fluorescein Angiography (FA) Mode ... 66 • Session Notes ... 68
4 Review and Compare Images ... 69 • Review Screen ... 69 • Print Image ... 71
• Compare Screen ... 71 • Print Images ... 72
• Printing... 72 • Printing Images... 72 • Printing Reports... 72 • Recommended Printers and Supplies ... 72 • Set Default Image and Report Printers... 73 • Include on Printout for Images... 73 • Print Information Dialog ... 74
5 Process Images... 76 • Process Screen... 76 • Session Notes ... 77 • Rotate 180º ... 77 • Annotate Image... 78 • Adjust Image Display Parameters... 79 • Print Image ... 80 • Save (and Export) Processed Images ... 80
6 Data Transfer ... 84 • Purposes: Sharing and Backup ... 84 • Backup Recommendation: Network or Removable USB Mass Storage Device... 84 • Recommended Scenario for Multiple RetCam Systems... 85
RetCam II User Manual
PN 04-03-022 Rev. D
Contents 5 • Transfer Screen ... 86 • Export... 87 • Select Images for Export ... 87 • Select Export Options... 89 • Complete Export... 93
• Import... 94 • Networking a RetCam II ... 97 • Configuring Permanent Access to Network File Shares... 98 • Add A Network Place... 98 • Accessing the Network Place ... 103 • Removing a Network Place ... 104 • Connecting RetCam Devices to an Existing Network... 104
7 Utilities ... 107 • Utilities Screen ... 107 • System Identification ... 107 • Version Information... 108 • Networking Connections... 108 • Adjust Date/Time ... 109 • Adjust Volume... 109 • Printers ... 109 • Disk Management... 109
8 Maintenance and Support ... 111 • Recommended Maintenance Schedule ... 111 • Cleaning Procedures ... 111 • Cleaning the Lens Piece... 111 • Cleaning the Rest of the System ... 112
• Fuse Replacement ... 122 • Replace Illumination Lamp... 124 • Key Validation... 126 • Fluorescein Angiography Frequently Asked Questions... 127 • Technical Support ... 129 • How to Get Support ... 129 • Technical Support Contact Information... 129 • Returning Parts for Repair ... 130
• Service Information ... 130
9 Specifications ... 131 • Hardware... 131 • Physical ... 131 • Electrical ... 131 • Cart Features... 131 • Custom Light Source ... 131 • Handheld Imager ... 132 • Embedded Computer ... 132 • Printer (option)... 132 • Fluorescein Angiography light source (option) ... 132
• Software ... 132 • Environmental Conditions... 133
10 License Agreements... 135 • CMS Software Restricted Rights... 135
RetCam II User Manual
PN 04-03-022 Rev. D
6 • RetCam II Software End User License Agreement... 135
Index ... 137
RetCam II User Manual
PN 04-03-022 Rev. D
7 List of Figures
List of Figures Figure 1
RetCam II Imaging System... 13
Figure 2
Handpiece and Lens Piece... 15
Figure 3
Lens Piece Selection ... 15
Figure 4
Membrane Control Panel... 29
Figure 5
RetCam II status bar... 31
Figure 6
Shutdown Options dialog... 32
Figure 7
Instructions for installing a lens piece to the handpiece ... 33
Figure 8
Cannot eject disk message ... 35
Figure 9
Click Yes to copy data to disk... 36
Figure 10
Write monitor shows progress ... 36
Figure 11
Light box controls and connectors ... 37
Figure 12
Cable restraint before and after installation of connectors ... 38
Figure 13
Front panel of FA light box ... 42
Figure 14
Installing the FA barrier filter... 43
Figure 15
RetCam II splash screen ... 46
Figure 16
Patient Select screen... 47
Figure 17
Patient Select screen when accessing removable media... 49
Figure 18
Status bar showing indexing... 51
Figure 19
Message prompts you to insert required media... 52
Figure 20
Patient Information dialog ... 54
Figure 21
History screen... 56
Figure 22
Patient List tab ... 57
Figure 23
Example of an ROP report printout ... 59
Figure 24
New Session screen ... 60
Figure 25
No media inserted in upper DVD-RAM drive ... 60
Figure 26
Select options for eye, image type and lens piece ... 61
Figure 27
Live imaging screen (in still mode) ... 62
Figure 28
Live imaging screen (in video mode) ... 64
Figure 29
Save video in progress ... 66
Figure 30
FA Auto Save Setup dialog ... 67
Figure 31
Add / View Session Notes dialog... 68
Figure 32
Review screen ... 69
Figure 33
Compare [Images] screen ... 71
Figure 34
Include on Printout dialog for image printing ... 73
Figure 35
Sample Print Information dialog ... 74
Figure 36
Sample Print Information dialog showing both possible messages... 74
Figure 37
Standard Print dialog ... 75
Figure 38
Process screen ... 76
Figure 39
Open Image dialog ... 81
Figure 40
Export Options dialog ... 82
RetCam II User Manual
PN 04-03-022 Rev. D
List of Figures 8 Figure 41
Export to image dialog ... 83
Figure 42
Transfer screen ... 86
Figure 43
Select drop-list ... 87
Figure 44
Export Items To dialog... 88
Figure 45
Specify Destination Location area ... 89
Figure 46
Finding the export destination on the network... 90
Figure 47
Selecting the format for export ... 92
Figure 48
Export progress dialog... 93
Figure 49
Export successful ... 94
Figure 50
Import Folder dialog... 95
Figure 51
Import progress dialog ... 96
Figure 52
Import successful... 97
Figure 53
Import Report dialog ... 97
Figure 54
Network Connections dialog ... 98
Figure 55
Map Network Drive dialog ... 99
Figure 56
Add Network Place Wizard welcome dialog ... 99
Figure 57
Choose where to create the new network place... 100
Figure 58
Specify the address of the new network place ... 100
Figure 59
Connect to target system... 101
Figure 60
Type a name for the new network place... 101
Figure 61
Completing the Add Network Place Wizard... 102
Figure 62
Accessing the network place created ... 103
Figure 63
Network Connections dialog ... 104
Figure 64
Network Connections dialog ... 105
Figure 65
Local Area Connection Properties dialog ... 105
Figure 66
Internet Protocol (TCP/IP) Properties dialog ... 106
Figure 67
Utilities screen ... 107
Figure 68
Networking Connections dialog ... 108
Figure 69
Printers and Faxes dialog ... 109
Figure 70
Disk Label dialog ... 110
Figure 71
Inverted lens piece showing permissible depth of immersion... 112
Figure 72
Power Entry Module ... 122
Figure 73
Opening the fuse holder cover ... 122
Figure 74
Removing the fuse holder... 122
Figure 75
Blown fuse removed ... 123
Figure 76
Fuse holder re-inserted ... 124
Figure 77
Operating Voltage Visible Through Window ... 124
Figure 78
Front panel of the light box showing the lamp assembly drawer ... 125
Figure 79
Removing the illumination lamp... 126
Figure 80
Key Validation dialog ... 127
RetCam II User Manual
PN 04-03-022 Rev. D
9
RetCam II User Manual
PN 04-03-022 Rev. D
10
RetCam II User Manual
PN 04-03-022 Rev. D
Introduction 11
1 Introduction The RetCam II Wide Field Imaging System (system) is designed using state-of-the-art digital technology to allow the quick and easy capture of wide field, high resolution, fully digital images and videos of the eye. The RetCam system consists of several modules mounted in a stable, high quality integrated mobile cart for easy, safe transportation from one location to another within the hospital or clinic. It also offers enhanced networkability, to support data transfer to and from the system and sharing data with other RetCam systems. The system is designed for easy operation by either a clinician or trained staff members. Using the integrated computer, you have point-and-click access to all functions via the system software. You can use the RetCam II to quickly capture, display, process, and transfer high resolution digital images.
Indications for Use For general ophthalmic imaging, including retinal, corneal, and external.
Purpose and Organization of this Manual This manual serves as a usage and reference guide for the RetCam II. It first provides introductory and safety information (Chapter 1 Introduction), and then system level information (Chapter 2 System Functions, page 28). It is then organized according to the expected sequence of use, as follows: • Chapter 3 Start, Patient Select, New Session, page 46 • Chapter 4 Review and Compare Images, page 69 • Chapter 5 Process Images, page 76 • Chapter 6 Data Transfer, page 84 • Chapter 7 Utilities, page 107 Succeeding chapters cover Maintenance and Support, Specifications and License Agreements. Finally, this manual provides an Index to assist you with finding desired information. The Introduction covers the following topics: • System Hardware, below • Software Overview: RetCam II Screens and Functions, page 16 • Storage, page 19 • Transport, page 19 • Electrical Safety Information, page 19 • FDA (USA) Notices, page 23 • Important User Safety Notices, page 23
RetCam II User Manual
PN 04-03-022 Rev. D
12 Introduction • Labels and Symbols, page 24
System Hardware The RetCam system consists of several modules mounted in a stable, high quality integrated mobile cart for easy, safe transportation from one location to another. The front pair of lockable casters allow for easy maneuverability and positioning, while the fixed rear wheels guide the unit in a straight line during transport. Figure 1 and Figure 2 below illustrate the system hardware. WARNING: Unauthorized modifications or additions to the software or hardware of the system will void the warranty and could adversely affect the system function.
RetCam II User Manual
PN 04-03-022 Rev. D
Introduction 13
Display Handpiece and Lens Piece
Holster
Control Panel
Transport Handle
Light Box DVD-RAM Drives FA Light Source
Computer
Storage Drawer Uninterruptible Power Supply
Power Conditioner Lockable Front Casters
Footswitch
Figure 1 RetCam II Imaging System
RetCam II User Manual
PN 04-03-022 Rev. D
14 Introduction
Hardware Components • Display: A high resolution LCD flat panel display is standard with the system. • Control Panel: A membrane control panel turns the system on with one button, and has controls for illumination intensity, camera focus and snap (capture an image or start/stop video recording). • Handpiece: Contains the 3-chip CCD camera. Lightweight and easy to position, it has a long cable for easy reach. Use with 5 changeable lens pieces. (See details in Figure 2 and Figure 3.) Always return the handpiece to the holster on the work surface when ☞ Note: not imaging. The handpiece cable can be draped over the side support, but do not wrap it tightly or damage to the fiber optic may result. • Interconnect Cable: The interconnect harness contains three separate cables, the fiber optic for transmission of illumination light, the camera cable, and the focus motor control cable. • Light Box: Contains the CCD camera control unit, a halogen illumination lamp, and the control circuitry for light intensity, camera focus, image capture and system logic. The front panel has connectors for the Handpiece (camera), the Fiber Optic (halogen lamp), the Focus controller and S-video Out. (See The Light Box on page 37 for more details.) • Computer: The computer is controlled by an integrated keyboard and trackball. It is a Pentium4 based system, running a specialized Embedded Windows XP, with two internal DVD-RAM storage drives and proprietary software. The system has an integrated network adapter and USB hub. • Uninterruptible Power Supply (UPS): The computer, display and optional image printer are powered through an Uninterruptible Power Supply. The UPS protects against loss of images due to power surges or sudden power loss. The UPS can store enough energy to power the computer and display for several minutes, allowing the system to be unplugged from the electrical outlet and moved from room to room or bed to bed without having to reboot the system. • Footswitch: A rocker pedal on each side, and a push button in the middle. • Focus control-left pedal: Rock to the left to focus closer, to the right to focus more distant. • Light intensity-right pedal: Rock to the left to decrease intensity, to the right to increase intensity. • Snap switch-central push button: Press to capture and store the current still image, or in video mode, to start and stop recording. • Power Conditioner: The power conditioner isolates the RetCam system from power/line disturbance and meets medical electrical device safety requirements.
RetCam II User Manual
PN 04-03-022 Rev. D
Introduction 15 • Storage Drawer(s): All units have at least one storage drawer for lens pieces, DVD-RAMs, tools and supplies. Units that do not include the optional Fluorescein Angiography light source have an additional storage drawer. • Fluorescein Angiography Source (optional): An optional blue exciter light source is available for doing FA digital photography with the RetCam II. It comes complete with a yellow barrier filter for the handpiece. Lens piece
Handpiece
Frontmost tip or Contact lens Quick removal connector
Interconnect cable
Figure 2 Handpiece and Lens Piece LENS PIECE SELECTION CHART High Magnification High Contrast Children’s & Adults
Children’s & Anterior Segment
ROP & Anterior Segment Portrait Lens
Figure 3 Lens Piece Selection
RetCam II User Manual
PN 04-03-022 Rev. D
16 Introduction
Lens Model D1300 B1200 E800 C300 PL100
Application ROP & Anterior Segment Children's & Anterior Segment High Contrast Children’s & Adults High Magnification Portrait Lens
Common Field of View 130 Degrees 120 Degrees 80 Degrees 30 Degrees N/A
Software Overview: RetCam II Screens and Functions This section provides an outline of the primary functions available with the RetCam II. The system provides access to each major function on a separate screen. The same tabs present at the top of all screens provide easy navigation from one function to another. Just click on the tab to access the screen. Alternatively, you can access each screen using the function keys F1 through F8 on your keyboard, which give access to screens in the same left to right order as the on-screen tabs. Function Key F1 F2 F3 F4 F5 F6 F7 F8
Target Screen Patient Select History New Session Review Compare Process Transfer Utilities
Splash Screen Click Start Using the RetCam II, which opens to the Patient Select screen
Patient Select Screen, F1 View and search patient list, add and edit patient records. 1. Select data source: resident patients or data saved on other media 2. For resident patients, manage patient information • Add new patients • Edit patient data 3. Add patient data from other media to resident data 4. View or add data from RetCam 120 disks 5. Search for patients by name, ID, doctor, pathology, or date in any combination 6. Print list of patients displayed
RetCam II User Manual
PN 04-03-022 Rev. D
Introduction 17
History Screen, F2 Displays detailed history for a selected patient, with session information for Right Eye (OD) and Left Eye (OS). 1. View and print patient history
New Session Screen, F3 Live imaging session for the selected patient. 1. Save still images 2. Record video 3. Save still images from recorded video 4. Enter session notes 5. Acquire Fluorescein Angiography images with time stamp 6. Acquire Fluorescein Angiography images using auto save, with time stamp 7. Set FA Standby in Fluorescein Angiography mode 8. Reset FA timer when in Fluorescein Angiography mode
Review Screen, F4 View all images taken for the selected patient. 1. Navigate through images for all sessions 2. Display and enter session notes 3. Hide or skip over image 4. Flag image 5. Print image
Compare Screen, F5 Compare two images side by side. Compare any two images for the same patient from any session, or compare images from different patients. 1. Compare hidden images 2. Compare flagged images 3. Print 2 images
Process Screen, F6 Apply image processing functions. 1. Rotate 180º 2. Annotate images 3. Adjust Brightness, Contrast, Red, Green, Blue 4. Save and export files as BMP, JPEG, or PNG.
RetCam II User Manual
PN 04-03-022 Rev. D
18 Introduction 5. Open BMP, JPEG, or PNG file 6. Display and enter session notes 7. Print processed image
Transfer Screen, F7 Transfer individual or batch images to any accessible location. May be used to share or back up images. 1. Select individual image(s) for transfer 2. Select multiple images for transfer • Visible Items • Flagged Items • Entire Session • Entire Patient • Today’s Items • Last 7 Days’ Items • Search Result 3. Select export destination and folder options 4. Batch export as MLX file (RetCam image file) for RetCam viewing 5. Batch import of MLX files 6. Batch export as BMP, JPEG, or PNG, with or without patient data 7. Transfer patient data as CSV, XML or Text files 8. Annotate and batch export BMP, JPEG, or PNG files
Utilities Screen, F8 1. Change system identification (institution and department names) 2. Adjust speaker volume 3. Adjust system date/time 4. Disk Management functions • Eject disk • Format disk 5. Access networking connections 6. Enable or disable Auto-Indexing option
Software Note: Reboot to Refresh Drop-Lists For several kinds of drop-lists, you must reboot the system to display new items you add. For example, when you add a new doctor’s name, a new pathology or a new
RetCam II User Manual
PN 04-03-022 Rev. D
Introduction 19 patient’s name, the new items will not appear in the applicable drop-lists until you reboot the system.
Storage Always return the handpiece to the holster on the top surface when not ☞ Note: imaging. The handpiece cable can be draped over the side support, but do not wrap it tightly or damage to the fiber optic may result. For storage of the system when not in use: 1. Remove all loose objects from the top surface. 2. Fold the display down flat. 3. Wipe down the surfaces with a soft cloth. 4. Place the dust cover over the system. 5. Lock the casters to keep it in place.
Transport The system is provided with the means to easily move it between operatories or between beds in the neonatal intensive care unit while it is running. The system is not intended to be transported outdoors from building to ☞ Note: building. For information on how to safely transport the system out of doors or in anything but an upright position, please contact the factory. The RetCam II System has been designed, inspected and tested to comply with the safety requirements of IEC60601-1 with respect to fire, shock and mechanical hazards only if used as intended. To relocate the system while it is running: 1. If necessary, exit out of the New Session screen so that live video is not running. 2. Disconnect the power cord at both ends. 3. Release the front caster locks. Now you can gently roll the system on all four wheels to the new location. If the floor is an uneven or tiled surface, move the system slowly to reduce damage from excessive vibration. The internal power supply will keep the computer and monitor running for several minutes. Once in the new position, lock the casters, reconnect the power cord at both ends and continue with imaging.
Electrical Safety Information The RetCam II System has been designed, inspected and tested to comply with the safety requirements of IEC60601-1 with respect to fire, shock and mechanical hazards only if used as intended.
RetCam II User Manual
PN 04-03-022 Rev. D
20 Introduction Model: RetCam II Manufactured by Clarity Medical Systems, Inc. dba Massie Laboratories, Inc. Pleasanton, CA Made in USA
Class I Type BF Electrical Equipment Rated for Continuous Operation IEC 60601-1:1988 + A1 and A2 1995 Accessories equipment connected to the analog and digital interfaces must be certified to the respective IEC standards (i.e., IEC60950 for data processing equipment and IEC 60601-1-1 for medical equipment). Furthermore all configurations shall comply with the system standard IEC 60601-1-1. Anyone who connects additional equipment to the signal input part or signal output part configures a medical system, and is therefore, responsible to ensure the system complies with the requirements of the system standard IEC 60601-1-1. If in doubt, consult the technical services department or your local representative. WARNING: This equipment should be connected using the power cord supplied by Clarity. WARNING: To avoid risk of electric shock, this equipment must be connected to a supply mains with protective earth.
Electromagnetic Emissions Guidance and manufacturer’s declaration – electromagnetic emissions Emissions test
Compliance
Electromagnetic environment – guidance
RF emissions CISPR 11
Group 1
The RetCam II uses RF energy only for its internal function. Therefore, its RF emissions are very low and are not likely to cause any interference in nearby electronic equipment.
RF emissions CISPR 11
Class A
The RetCam II is suitable for use in all establishments other than domestic, and may be used in domestic establishments and those directly connected to the public low-voltage power supply network that supplies buildings used for domestic purposes, provided the following warning is heeded:
Harmonic emissions IEC 61000-3-2
Class A
Voltage fluctuations/flicker emissions IEC 61000-3-3
Complies
Warning: This equipment/system is intended for use by healthcare professionals only. This equipment/system may cause radio interference or may disrupt the operation of nearby equipment. It may be necessary to take mitigation measures, such as re-orienting or relocating the RetCam II or shielding the location.
RetCam II User Manual
PN 04-03-022 Rev. D