SONY
UP-990AD, UP-970AD Instructions for Use -12
Instructions for Use
43 Pages
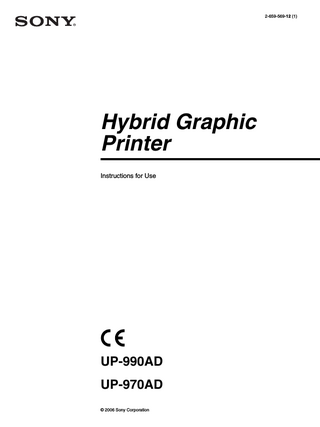
Preview
Page 1
2-659-569-12 (1)
Hybrid Graphic Printer Instructions for Use
UP-990AD UP-970AD © 2006 Sony Corporation
_______________________________________ B
Owner’s Record
For the customers in Canada
The model and serial numbers are located at the rear. Record these numbers in the space provided below. Refer to these numbers whenever you call upon your Sony dealer regarding this product.
This unit has been certified according to Standard CSA C22.2 No.601.1.
Model No. ____________________ Serial No. ____________________
WARNING To reduce the risk of fire or electric shock, do not expose this apparatus to rain or moisture. To avoid electrical shock, do not open the cabinet. Refer servicing to qualified personnel only.
For the customers in the U.S.A. and Canada Both the UP-990AD and the UP-970AD Hybrid Graphic Printers are Non-Patient Equipment. These units cannot be used in the vicinity of patients. * Patient Vicinity m 83 t) R fee (6 1.
THIS APPARATUS MUST BE EARTHED. To disconnect the main power, unplug the AC IN connector.
This symbol indicates the equipotential terminal which brings the various parts of a system to the same potential.
For the customers in the U.S.A. This equipment has been tested and found to comply with the limits for a Class A digital device, pursuant to Part 15 of the FCC Rules. These limits are designed to provide reasonable protection against harmful interference when the equipment is operated in a commercial environment. This equipment generates, uses, and can radiate radio frequency energy and, if not installed and used in accordance with the instruction manual, may cause harmful interference to radio communications. Operation of this equipment in a residential area is likely to cause harmful interference in which case the user will be required to correct the interference at his own expense. You are cautioned that any changes or modifications not expressly approved in this manual could void your authority to operate this equipment. All interface cables used to connect peripherals must be shielded in order to comply with the limits for a digital device pursuant to Subpart B of Part 15 of FCC Rules.
2
When you use this product connected to 240V single phase, be sure to connect this product to a center tapped circuit.
Important safeguards/notices for use in the medical environments 1. All the equipments connected to this unit shall be certified according to Standard IEC60601-1, IEC60950-1, IEC60065 or other IEC/ISO Standards applicable to the equipments. 2. When this unit is used together with other equipment in the patient area*, the equipment shall be either powered by an isolation transformer or connected via an additional protective earth terminal to system ground unless it is certified according to Standard IEC60601-1. * Patient Area 5m
1.
R
3. The leakage current could increase when connected to other equipment.
4. This equipment generates, uses, and can radiate radio frequency energy. If it is not installed and used in accordance with the instruction manual, it may cause interference to other equipment. If this unit causes interference (which can be determined by unplugging the power cord from the unit), try these measures: Relocate the unit with respect to the susceptible equipment. Plug this unit and the susceptible equipment into different branch circuit. Consult your dealer. (According to standard EN60601-1-2 and CISPR11, Class B, Group 1) Caution When you dispose of the unit or accessories, you must obey the law in the relative area or country and the regulation in the relative hospital.
Warning on power connection Use a proper power cord for your local power supply. 1. Use the approved Power Cord (3-core mains lead) / Appliance Connector / Plug with earthing-contacts that conforms to the safety regulations of each country if applicable. 2. Use the Power Cord (3-core mains lead) / Appliance Connector /Plug conforming to the proper ratings (Voltage, Ampere). If you have questions on the use of the above Power Cord/Appliance Connector/Plug, please consult a qualified service personnel.
Warning on power connection for medical use Please use the following power supply cord. With connectors (plug or female) and cord types other than those indicated in this table, use the power supply cord that is approved for use in your area. United States
Canada
Plug Type
HOSPITAL GRADE*
HOSPITAL GRADE*
Female end
E62405, E35708
LR53182, LL022442, LL088408
Cord type
E159216, E35496 Min.Type SJT Min.18 AWG
LL112007-1, LL20262, LL32121, LL84494 Min.Type SJT Min.18AWG
Minimum cord set rating
10A/125V
10A/125V
Safety approval
UL Listed
CSA
*Note: Grounding reliability can only be achieved when the equipment is connected to an equivalent receptacle marked ‘Hospital Only’ or ‘Hospital Grade’.
3
Table of Contents Getting Started Overview ... 5 Location and Function of Parts and Controls ... 5 UP-990AD ... 5 UP-970AD ... 7 Paper ... 9 Paper You Can Use ... 9 Loading Paper in the Unit ... 9
Analog Mode Connections ... 12 Adjustments and Settings Using the Menu ... 13 Menu Flow ... 14 Menu List ... 16 Basic Menu Operations ... 19 Registering Menu Settings ... 21 Printing the Menu List ... 21 Printing ... 22 Starting a Print Job ... 22 Selecting the Printing Direction and Size ... 24 Adjusting the Contrast and Brightness ... 25
Digital Mode Connections ... 26 Connecting to the USB Connector ... 26 Installing the Printer Driver ... 26 Adjustments and Settings Using the Menu ... 26 Menu Flow ... 27 Menu List ... 29 Basic Menu Operations ... 31 Registering Menu Settings ... 32 Printing the Menu List ... 32 Printing ... 33 Starting a Print Job ... 33 Adjusting the Contrast and Brightness ... 34
4
Others Precautions ...35 On Safety ...35 On the Printer Carriage ...35 On Installation ...35 Maintenance ...36 Cleaning the Cabinet ...36 Cleaning the Thermal Head ...36 Cleaning the Platen Roller ...37 Specifications ...37 UP-990AD ...37 UP-970AD ...38 Troubleshooting ...40 Error Messages ...41 Index ...42
Getting Started
Stable, high-quality printing • Capable of high-resolution images of 12.8 dots/mm. • 8-bit processing provides monochrome printing with up to 256 shades of gradation.
For more details, see the referenced page numbers enclosed in parentheses ().
Getting Started
Overview
Location and Function of Parts and Controls
UP-990AD Front Panel
A variety of printing modes Single-picture mode
Side mode
Reverse mode
Multi-picture mode
A !Power ON/OFF Switch (page 9, 19, 22, 31, 33, 36) Press to turn ON the printer. The LCD display backlight as well as the CUT, FEED, COPY, and PRINT buttons light. * When set to digital mode, the PRINT button does not light.
Supports both analog and digital input • Prints NTSC and PAL color video signals as well as EIA and CCIR monochrome video signals. • Compatible with Hi-Speed USB (USB 2.0 compatible).
B Printer window display (LCD: liquid crystal display) (page 14, 22, 27, 33) The back light lights in green when the unit operates normally. Also, in normal operation, the paper currently selected is indicated by the pointer on the LCD. For detailed information on the paper, see “Installing the Printer Driver” on page 26 and “Paper currently selected” on page 22 and 33. If an error occurs, a corresponding alarm message is displayed. During menu operations, menu items and settings are displayed.
Auto cut function (UP-990AD only) Automatically cuts the paper when printing completes.
C Jog dial (page 20, 31, 36) Used to make menu operations.
Printing to film (UP-990AD only) The UP-990AD can print on transparent film using UPT210BL (separately sold).
D CONTRAST (contrast) control (page 25) Adjusts the contrast of the printouts.
A change of settings makes available an even greater number of print modes (see page 22). Storing print modes Store often used print modes as submenu values for subsequent instant recall.
E BRIGHT (brightness) control (page 25) Adjusts the brightness of the printouts.
Overview / Location and Function of Parts and Controls
5
F RECEIVING lamp Lights when the printer receives print data from a PC.
Getting Started
G
CUT button (page 22, 33) Press to cut the completed print using the internal paper cutter.
H
FEED button (page 10, 22, 33) Hold down to feed paper. While a print job is in progress, press to cancel the print job.
I
CAPTURE button (page 23) In the multi-picture mode, press to store the print image in memory. This function is not available in the single-picture mode.
Rear Panel
A
Note
This function is available only in the analog mode. J
K
COPY button (page 24) In the multi-picture mode, use this button to print images stored in memory (with the CAPTURE button) side by side on a single sheet. In the single-picture mode, press to print another copy of the last printed image. In either mode, press once to print only the number of prints set in the “QTY” menu. PRINT button Prints the image currently displayed on the video monitor. The image displayed when you press the PRINT button is stored in memory. Note
This function is available only in the analog mode. L
OPEN/CLOSE button (page 10, 22, 33) Press to open or close the paper door. While a print job is in progress, press to cancel the print job.
M Paper door Open to install and replace printing paper, and to clean the head and platen roller. Use the OPEN/ CLOSE button to open or close the paper door.
B t VIDEO IN (input) connector (BNC type) Connect to the video output connector of the video equipment. C T VIDEO OUT (output) connector (BNC type) Connect to the video input connector of the video monitor. The output signal depends on the setting of the “VIDEO” item of the menu. D 75 Ω select switch ON: When nothing is connected to the VIDEO OUT connector, set the switch to this position. OFF: When a video monitor or other video equipment is connected to the VIDEO OUT connector, set the switch to this position. E ANALOG/DIGITAL switch Press to switch between analog and digital modes. Turn the printer off before switching. F
Location and Function of Parts and Controls
REMOTE connector (page 12) Connects the RM-91 remote control unit for controlling print operation from a distance.
G USB Cable Clamper Holds and secures the USB cable connected to the USB port. H
6
Equipotential terminal Used to connect to the equipotential plug to bring the various parts of a system to the same potential. Refer to “Important safeguards/notices for use in the medical environments” on page 2.
USB connector (4-pin connector) Use the supplied USB cable to connect a PC with a USB (USB 2.0 compliant) interface to this connector.
UP-970AD Front Panel Getting Started
I - AC IN connector Use a proper power cord for your local power supply (not supplied). Refer to “Warning on power connection” on page 3 and “Warning on power connection for medical use” on page 3.
A !Power ON/OFF Switch (page 9, 19, 22, 31, 33, 36) Press to turn ON the printer. The LCD display backlight as well as the FEED, COPY, and PRINT buttons light. * When set to digital mode, the PRINT button does not light.
B Printer window display (LCD: liquid crystal display) (page 14, 22, 27, 33) The back light lights in green when the unit operates normally. Also, in normal operation, the paper currently selected is indicated by the pointer on the LCD. For detailed information on the paper, see “Installing the Printer Driver” on page 26 and “Paper currently selected” on page 22 and 33. If an error occurs, a corresponding alarm message is displayed. During menu operations, menu items and settings are displayed. C Jog dial (page 20, 31, 36) Used to make menu operations. D CONTRAST (contrast) control (page 25) Adjusts the contrast of the printouts. E BRIGHT (brightness) control (page 25) Adjusts the brightness of the printouts. F RECEIVING lamp Lights when the printer receives print data from a PC. G
FEED button (page 11, 22, 33) Hold down to feed paper. While a print job is in progress, press to cancel the print job.
Location and Function of Parts and Controls
7
H
CAPTURE button (page 23) In the multi-picture mode, press to store the print image in memory. This function is not available in the single-picture mode.
Getting Started
Note
This function is available only in the analog mode. I
J
COPY button (page 24) In the multi-picture mode, use this button to print images stored in memory (with the CAPTURE button) side by side on a single sheet. In the single-picture mode, press to print another copy of the last printed image. In either mode, press once to print only the number of prints set in the “QTY” menu. PRINT button Prints the image currently displayed on the video monitor. The image displayed when you press the PRINT button is stored in memory. Note
A
Equipotential terminal Used to connect to the equipotential plug to bring the various parts of a system to the same potential. Refer to “Important safeguards/notices for use in the medical environments” on page 2.
B t VIDEO IN (input) connector (BNC type) Connect to the video output connector of the video equipment. C T VIDEO OUT (output) connector (BNC type) Connect to the video input connector of the video monitor. The output signal depends on the setting of the “VIDEO” item of the menu. D 75 Ω select switch ON: When nothing is connected to the VIDEO OUT connector, set the switch to this position. OFF: When a video monitor or other video equipment is connected to the VIDEO OUT connector, set the switch to this position. E ANALOG/DIGITAL switch Press to switch between analog and digital modes. Turn the printer off before switching.
This function is available only in the analog mode. F K
OPEN/CLOSE button (page 10, 22, 33) Press to open or close the paper door. While a print job is in progress, press to cancel the print job.
L Paper Cutter Cut the paper as each image is printed.
8
REMOTE connector (page 12) Connects the RM-91 remote control unit for controlling print operation from a distance.
G USB Cable Clamper Holds and secures the USB cable connected to the USB port.
M Paper door Open to install and replace printing paper, and to clean the head and platen roller. Use the OPEN/ CLOSE button to open or close the paper door.
H
Rear Panel
I - AC IN connector Use a proper power cord for your local power supply (not supplied). Refer to “Warning on power connection” on page 3 and “Warning on power connection for medical use” on page 3.
Location and Function of Parts and Controls
USB connector (4-pin connector) Use the supplied USB cable to connect a PC with a USB (USB 2.0 compliant) interface to this connector.
Paper
Paper You Can Use Print paper characteristics are as follows. Print Characteristics
Paper Type
TYPE I (Normal)
UPP-210SE
TYPE II (High Density)
UPP-210HD
TYPE III (Thermal film)
UPT-210BL
Getting Started
Use only Sony UPP-210SE/210HD/UPT-210BL paper designed for use with this unit. High print quality cannot be guaranteed if any other paper is used with this unit, and such paper could damage the unit.
Loading Paper in the Unit Notes
• Do not touch the print surface of thermal printing paper when loading paper. The fingerprints, perspiration and creases that may result will lower the print quality. • Use only UPP-210 series or UPT-210BL printing paper (page 9). • Make the menu settings required by the loaded paper type (page 17, 30).
1
Press the power ON/OFF switch to turn on the printer.
Note
The UP-970AD model cannot use UPT-210BL.
Notes on storing and handling paper Storing unused paper • Store unused paper at a temperature below 30°C (86°F) in a dry location that is not exposed to direct sunlight. • Do not store unused paper near volatile liquids or allow the paper to contact any organic volatile liquid, cellophane tape, or any compound of vinyl chloride. Loading paper • Handle the paper carefully when loading to avoid touching the printing surface with your fingers. Perspiration or oil from you hands could cause pictures to blur. • After removing the label from the leading edge of the paper, pull the paper out 15~20 cm (about 6~8 in.) before printing. Label adhesive remaining on the paper could spoil a picture. Storing printouts • To prevent printouts from fading or changing color, store them in a cool, dry location where the temperature is not higher than 30°C (86°F). • Store printouts in a polypropylene pouch or between sheets of paper that contain no plastic. • Do not store printouts where they will be exposed to direct sunlight or high humidity. • Do not store printouts near volatile liquids or allow the prints to contact any organic volatile liquid, cellophane tape, or any compound of vinyl chloride. • To prevent fading, do not stack printouts on or under a diazo copy sheet. • To mount printouts on another sheet of paper, use double-sides tape or a water base adhesive. • Do not incinerate waste printer paper.
The LCD display shows the message “SONY UP990AD” for the UP-990AD and “SONY UP970AD” for the UP-970AD. Notes
• The LCD display backlight lights in amber and shows the message “EMPTY” when no printing paper is loaded. • The LCD display backlight lights in amber and shows the message “DOOR” when the paper door is open. • When set to analog mode, the LCD display shows the message “NOINP” if there is no video signal input.
Paper / Loading Paper in the Unit
9
2
Press the OPEN/CLOSE button to open the paper door.
4
Insert the paper into the groove of the paper tray and pull it out through the paper exit. Note
Getting Started
Place the paper near the center of the groove of the paper tray (inside of the guide). Note that paper jams may occur if the paper is placed at the edge of the groove of the paper tray.
3
Place the printing paper roll on the tray. Using UPP-210SE/210HD Remove label and pull out 15 to 20 cm (about 6 to 8 inches).
Note
Pull out the printing paper to remove any slack and possible creases.
Place the paper with the heat sensitive side facing up. The printer will not print if the paper is reversed.
5
Press the OPEN/CLOSE button to close the paper door. You can also push the paper door to close it.
6
Remove paper leading edge. UP-990AD After loading paper, press the FEED button to feed out 15 to 20 cm (6 to 8 inches) of paper and press the CUT button to remove it.
Using UPT-210BL thermal film * Cannot be used with the UP-970AD. Doing so may cause a malfunction. Correctly Inserted Remove label and pull out 15 to 20 cm (about 6 to 8 inches).
FEED Button CUT Button
Incorrectly Inserted
Place the paper with the heat sensitive side facing up. The printer will not print if the paper is reversed.
10
Loading Paper in the Unit
15 to 20 cm
UP-970AD After loading paper, press the FEED button to feed out 15 to 20 cm (6 to 8 inches) of paper. Then use the paper cutter to remove it. Be careful not to touch the paper cutter when cutting the paper. Getting Started
FEED Button
Note
To use UPT-210BL after printing with UPP-210SE/HD, clean the head before printing as fine horizontal stripes may otherwise appear on the paper.
Loading Paper in the Unit
11
Analog Mode
Connections
Video equipment
Notes
Color/black and white video monitor
to video output connector
Analog Mode
• Turn off the power to each device before making any connections. • Connect the AC power cord last. • After completing connections, switch to the analog mode before turning on the printer. • The printer will not print images imported via the USB terminal.
Connecting cable (BNC y BNC) (not supplied) Connecting cable (not supplied) to VIDEO IN
to video input connector
to VIDEO OUT
to REMOTE
75 Ω select switch a)
to AC IN
AC power cord (not supplied)
RM-91 remote control unit (not supplied) to wall outlet a) Set the 75 Ω select switch as follows. ON: When nothing is connected to the VIDEO OUT connector, set the switch to this position. OFF: When a video monitor or other video equipment is connected to the VIDEO OUT connector, set the switch to this position.
12
Connections
Adjustments and Settings Using the Menu
Analog Mode
You can carry out adjustments and settings to meet your requirements. Those settings and adjustments are retained even if the unit is turned off. You can set up the unit according to its intended purpose, connected equipments or your individual preferences. You can store up to three settings as a set of user settings.
Adjustments and Settings Using the Menu
13
Menu Flow The contents displayed on the LCD changes in sequence as you turn the jog dial as shown in the following menu flow chart, and you can make the settings for each menu item. UP-990AD Menu Flow
Analog Mode
(1): The single picture mode and multi-picture mode provide different functions. For details, see “Menu List”. (2): The “SIZE.H”, “SIZE.V” settings and the signal system of the image to be captured determine the values you can set with the Jog dial. (3): The “SFT.H”, “SFT.V” settings and the signal system of the image to be captured determine the values you can set with the Jog dial. (4): The values you can set with the Jog dial in the analog mode are different from those in the digital mode.
14
Adjustments and Settings Using the Menu
UP-970AD Menu Flow
Analog Mode
(1): The single picture mode and multi-picture mode provide different functions. For details, see “Menu List”. (2): The “SCAN” settings and the signal system of the image to be captured determine the values you can set with the Jog dial. (3): The values you can set with the Jog dial in the analog mode are different from those in the digital mode.
Adjustments and Settings Using the Menu
15
Menu List This section describes the menus displayed as you turn the jog dial. The setting surrounded by indicates the factory setting. Function
Settings
AGC
To adjust the input signal to the optimum printing level
AG:ON: Adjusts the input signal to the optimum level, when the printout image appears too dark or too light. [AG:OFF]: Normally select this setting. BACK: Cancels the setting change and returns to the item selection column.
Analog Mode
Item
16
ASPCT a)
To select the aspect ratio
AS:1:1: Prints a video signal with an aspect ratio of 1:1. [AS: 4:3]: Normally select this setting. BACK: Cancels the setting change and returns to the item selection column
BEEP
To turn operation tones ON and OFF. Error tones sound regardless of setting.
BE: OFF: The operation tone does not sound. [BE: ON]: The operation sounds. BACK: Cancels the setting change and returns to the item selection column.
Function
To set the top and [FE: 0]to FE:15: Sets the bottom margin of margin to one of 16 steps a print. from 0 to 15. An increase of one step increases the top and bottom margin by 5 mm. The top and bottom margin can be increased to 75 mm. The “0” setting is the default value, which still provides a narrow margin between two images. BACK: Cancels the setting change and returns to the item selection column.
FEED (UP-970AD)
To select the paper feed method used after printing.
[FE: ON]: Increases the margin between prints. FE:OFF: Sets when reducing the margin or when printing multiple images on the same sheet. This reduces the margin between images allowing you to print more images per roll. However, with this setting, the FEED button must be pressed before cutting the paper. BACK: Cancels the setting change and returns to the item selection column.
FRAME
To select the color of the frame between images in multi-picture mode.
FR:BLK: Sets the frame color to black. [FR:WHT]: Sets the frame color to white. BACK: Cancels the setting change and returns to the item selection column.
GAMMA
To select the tone of the printouts (density gradation)
GA:3: TONE 3 Hard gradation GA:2: TONE 2 Soft [GA:1]: TONE 1 Standard gradation BACK: Cancels the setting change and returns to the item selection column.
IMAGE
To set the printout to either positive printout or negative printout
IM:NEG: Makes negative printouts. [IM:POS]: Makes normal printouts. BACK: Cancels the setting change and returns to the item selection column.
INFO
To select whether or not the print conditions (such as contrast, bright, gammas and sharpness information) are printed under the image
IF:ON: Prints the information. [IF:OFF]: Does not print the information. BACK: Cancels the setting change and returns to the item selection column.
[CLN: OK]: Starts the head cleaning. Be sure to use the supplied cleaning sheet. BACK: Cancels the head cleaning and returns to the item selection column.
CLEAN
To start head cleaning
CLEAR
To delete images [CLR: OK]: Deletes all stored in memory. images stored in memory. BACK: Cancels CLEAR and returns to the item selection column.
To turn on and off AT.CUT (UP-990AD automatic cutting only function) of completed prints.
CT:OFF: Cuts the paper when the CUT button is pressed. [CT:ON]: Cuts the paper automatically. BACK: Cancels the setting change and returns to the item selection column.
DIR b)
DI: REV: Starts to print in the reverse direction (from the top of the screen). [DI: NOR]: Starts to print in the normal direction (from the bottom of the screen). BACK: Cancels the setting change and returns to the item selection column.
To select whether the top or bottom of the screen is to be printed first
Item FEED (UP-990AD)
Adjustments and Settings Using the Menu
Settings
Function
Settings
Item
Function
Settings
To return (initialize) all menu items to their factory defaults.
[INI:OK]: Returns all settings to their factory defaults. BACK: Cancels initialization and returns to the item selection column.
MEMRY
To select the memory mode
INTRT
To select operation performed when printing of the current image is interrupted.
In single picture mode IN:ON: Stops printing when the PRINT button is pressed during printing and starts printing the image captured at the instant you pressed the PRINT button. [IN:OFF]: Printing does not stop even if the PRINT button is pressed during printing. When printing of the current image ends, the unit prints the image captured at the instant you pressed the PRINT button. In multi-picture mode IN:ON: Stops printing when the CAPTURE button is pressed during printing. The image captured at the instant you pressed the CAPTURE button is inserted at the location indicated by flashing. [IN:OFF]: Disables the interruption of printing or image capture, even if the CAPTURE button is pressed during printing. BACK: Cancels the setting change and returns to the item selection column.
ME:FLD: When printing fast-moving images (such as a ball being thrown), the printout may be blue. If this happens, select this setting. [ME:FRM]: Normally select this setting. BACK: Cancels the setting change and returns to the item selection column.
MENU
To print the menu [ME:OK]: Prints the menu settings currently list currently set. selected BACK: Cancels printing and goes back to its item column.
MIROR
To print mirror images.
MI:ON: Prints mirror images. [MI:OFF]: Prints normal images not mirror images. BACK: Cancels the setting change and returns to the item selection column.
MULTI
To specify the number of images to be printed on one sheet of the printout
MU:6: Prints six images on one sheet of the printout (six reduced images). MU:4: Prints four images on one sheet of the printout (four reduced images). MU:2: Prints two images on one sheet of the printout (two reduced images). [MU:1]: Prints one full-size image. BACK: Cancels the setting change and returns to the item selection column.
PAGE (These menu settings are not available when “MU:2” to “MU:6” is selected in “MULTI”.)
Each time you press the PRINT button, the image is stored in memory. Up to 6 images can be stored. You can select the desired image from 6 kinds of images stored in memory and make a printout.
[PG:1] to PG:6: Prints by selecting the desired ONE image from among images 1 to 6 and pressing the COPY button. BACK: Cancels the setting change and returns to the item selection column.
A.PRNT
To turn on and off automatic printing in multipicture mode.
A.P:ON: Automatically prints when all the images of the selected multi-picture mode are captured without the need to press the COPY button. [A.P:OFF]: Prints images when the COPY button is pressed. BACK: Cancels the setting change and returns to the item selection column.
LOAD
To load the LO:3: Loads the “SA:3” registered settings settings registered using the “SAVE” menu item. LO:2: Loads the “SA:2” settings registered using the “SAVE” menu item. [LO:1]: Loads the “SA:1” settings registered using the “SAVE” menu item BACK: Cancels the setting change and returns to the item selection column.
MEDIA
To select the type ME:HG: Uses UPP-210SE. of paper [ME: HD]: Uses UPP210HD. ME:BL: Uses UPT-210BL. However, the UP-970AD model cannot use UPT210BL. BACK: Cancels the setting change and returns to the item selection column.
Adjustments and Settings Using the Menu
Analog Mode
Item INIT
17
Function
Settings
Item
Function
Settings
To set the print quantity
[QT:1] to QT:10: Prints from one to ten copies of the same image. BACK: Cancels the setting change and returns to the item selection column.
SFT.V (UP-970AD)
To specify the position in the vertical direction of the image to be printed.
SAVE
To register up to three kinds of settings
SA:3: Registers the menu settings as No.3. SA:2: Registers the menu settings as No.2. [SA:1]: Registers the menu settings as No.1. BACK: Cancels the setting change and returns to the item selection column.
[V:0]: Adjusts the vertical position. The numeric value displayed by turning the jog dial depends on the signal system of the image to be captured and the range setting of images captured with “SCAN”. BACK: Cancels the setting change and returns to the item selection column.
SHARP
To adjust the sharpness of the printout
[SH:0] to SH:14:You can set the sharpness to any of 15 steps from 0 to 14. A higher number indicates greater sharpness. A setting of “0” indicates that the function is off, which is also the default value. BACK: Cancels the setting change and returns to the item selection column.
SIDE c)
To select the direction in which the image is to be printed
S:SIDE: Prints the image rotated by 90 degrees counterclockwise. [S:STD]: Prints the image in the same direction as that displayed on the monitor. BACK: Cancels the setting change and returns to the item selection column.
SIZE.H (for the UP990AD only)
To set the number of dots in the horizontal direction of the printed image.
[H: 1202]: NTSC signal input. [H: 1202]: PAL signal input. Changing the value increases or decreases the number of horizontal dots to the right of the fixed left edge of the image. BACK: Cancels the setting change and returns to the item selection column.
SIZE.V (for the UP990AD only)
To set the number of dots in the vertical direction of the printed image.
[V:480]: NTSC signal input. [V:574]: PAL signal input. Adjusts the vertical position of the bottom edge with respect to the fixed top edge of the image. BACK: Cancels the setting change and returns to the item selection column.
TRAP
To select the TR:ON: Prints the color input signal to be signal. printed [TR:OFF]: Prints the black and white signal. BACK: Cancels the setting change and returns to the item selection column.
Analog Mode
Item QTY
18
SCAN (for the UP970AD only)
To set the size of the captured image.
SC:WD2: Maximum size [SC:WD1]: Medium size SC:NOR: Minimum size BACK: Cancels the setting change and returns to the item selection column.
SFT.H (UP-990AD)
To specify the horizontal position of the image to be printed.
[S.H:192]: Moves the print area horizontally relative to the captured image. The numeric value displayed by turning the jog dial depends on the “SIZE.H” setting and the signal system. BACK: Cancels the setting change and returns to the item selection column.
SFT.H (UP-970AD)
To specify the position in the horizontal direction of the image to be printed.
[H:0]: Adjusts the horizontal position. The numeric value displayed by turning the jog dial depends on the signal system of the image to be captured and the range setting of images captured with “SCAN”. BACK: Cancels the setting change and returns to the item selection column.
SFT.V (UP-990AD)
To specify the vertical position of the image to be printed.
[S.V:20]: NTSC signal input. [S.V:28]: PAL signal input. Adjusts the vertical position of the printing area relative to the captured image. The numeric value displayed by turning the jog dial depends on the “SIZE.V” setting and the signal system. BACK: Cancels the setting change and returns to the item selection column.
Adjustments and Settings Using the Menu
Function
Settings
VIDEO
To select the video signal output from the VIDEO OUT connector on the rear panel
VI:EE: Outputs the signal after it is processed by the printer. [VI:THR]: Outputs the signal directly without processing. BACK: Cancels the setting change and returns to the item selection column.
BACK
To exit menu mode
Select this item and press the jog dial to exit the menu mode.
c) The print direction of the images printed is as follows. Image displayed on the monitor
a) The aspect ratio is as follows.
Analog Mode
Item
Printouts When S:STD is selected.
When S:SIDE is selected
When AS:4:3 is selected
When AS:1:1 is selected
b) The printing direction is as follows.
Basic Menu Operations This section describes the basic menu operation which are common to each menu, taking “How to set the printing direction” as an example.
1 When DI:NOR is selected
When DI: REV is selected
Press the power ON/OFF switch to ON to turn the unit on. The back light on the LCD lights in green. LCD
Adjustments and Settings Using the Menu
19
2
Confirm that “READY” is displayed on the LCD, and press the jog dial.
5
Display “DI:REV” in the LCD by turning the jog dial up or down, and then press the jog dial.
Analog Mode
The unit enters the menu mode. When you perform a menu operation for the first time after you purchase the unit, the top item of the “AGC” menu is displayed. If you have performed a menu operation already, the item that you set last is displayed.
3
Display “DIR” by turning the jog dial up or down. “DI:REV” is registered as the printing direction. “DIR” reappears on the LCD. Note
If about 20 seconds elapse without making any menu operation after you have displayed the menu item or setting, the display returns to “READY” on the LCD and the unit exits the menu mode. In such a case, the setting of “DIR” is not changed. To cancel the setting
4
Press the jog dial.
1
Display “BACK” by turning the jog dial in step 5.
2
Press the jog dial. The display on the LCD returns to “DIR.”
To continue menu operations Make settings by repeating steps 3 to 5. To end the menu operation
The unit enters the mode in which you can select the printing direction. “DI:NOR,” which is the factory setting, is displayed on the LCD. “DI:NOR” is the currently selected setting. In this menu operation, you will change the setting to “DI:REV.”
20
Adjustments and Settings Using the Menu
1
Display “BACK” by turning the jog dial after performing the operation of step 5.
2
Press the jog dial. The unit exits the menu mode.
Menu lock function If the message “LOCK” is displayed and you hear the alarm sound when you press the jog dial, the jog dial is disabled because the menu operation function is locked. If you want to perform a menu operation, contact the nearest authorized dealer.