Verity Medical
NeuroTrac EMG Analysis Software Manual Aug 2009
Software Manual
40 Pages
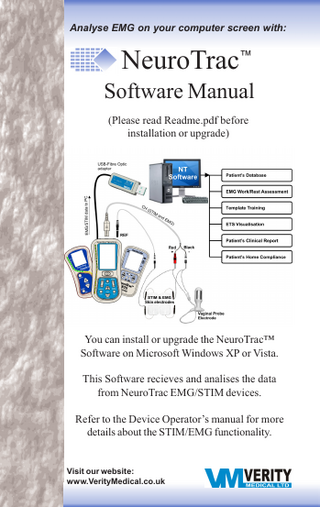
Preview
Page 1
NeuroTrac™ ETSscreen Software Manual Analyse EMG on your computer with:
NeuroTrac™ Software Manual (Please read Readme.pdf before installation or upgrade)
You can install or upgrade the NeuroTrac™ Software on Microsoft Windows XP or Vista. This Software recieves and analises the data from NeuroTrac EMG/STIM devices. Refer to the Device Operator’s manual for more details about the STIM/EMG functionality.
Visit our website: www.VerityMedical.co.uk 1
NeuroTrac™ ETS Software Manual
Table of Contents Contents
Page
NeuroTrac™ Software Introduction ... 3 Benefits from EMG and ETS ... 4 Software Installation ... 5 Software quick start ... 8 Patient Database ... 9 Sessions: Open Display ... 10 NeuroTrac Controlled ... 13 Template Training ... 16 Work/Rest Training and Assessment ... 19 Clinical Progress Report ... 24 Home Compliance Download (Only MyoPlus) ... 27 Statistics ... 29 Software Maintenance ... 35 Troubleshooting ... 37
Revised Issue Date: 17/08/2009 Document Number: VM-NTS302-OM001-2 2
NeuroTrac™ ETS Software Manual
NeuroTrac™ Software Introduction Use The Software for EMG/STIM monitoring The NeuroTrac™ Software can be used by NeuroTrac™ MyoPlus, NeuroTrac™ ETS and NeuroTrac™ Simplex units produced by Verity Medical. This manual refers mainly to the use of the Software in relation to the MyoPlus unit. If you are a Simplex user, please disregard the comments made in this manual about the STIM or ETS mode which are part of the NeuroTrac™ MyoPlus and NeuroTrac™ ETS unit and not the Simplex unit. Software Features and Benefits *
Easy to install and operate on PC or Laptop.
*
Assessment and training tool. Designed for the Clinician in mind. Can be used by the Patient for the home training.
*
PC Database System for Patients Sessions and Home Compliance storage.
*
Data from the NeuroTrac™ STIM/EMG device are being sent one way to the PC/Laptop using the safe fibre optic connection. This ensures the Patient cannot get the electrical shock from the PC/Laptop connected to the mains.
*
Single or Dual Channel EMG data and Neuromuscular Stimulation (ETS) monitoring and storage.
*
Individual structured patient EMG template design.
*
Structured protocols for consistency of patient evaluation.
*
Comprehensive treatment and printed Progress Reports.
*
Download & Maintenance of the Home Compliance data from MyoPlus.
*
Displays stimulation time and EMG between STIM Work periods which is particularly useful for the correct using of Stimulation.
*
Displays EMG as low as 0.2μV and up to 2000μV.
*
Designed to be used for a wide range of physiotherapy applications.
*
Analysis statistics, records and prints off comprehensive reports of work/rest averages, onset muscle contraction and release time, peak value, work / rest standard deviations, average current used and stimulation time.
3
NeuroTrac™ ETS Software Manual
Benefits from EMG and ETS EMG Biofeedback therapy techniques throughout the world are increasingly being used for neuromuscular re-education and rehabilitation. Using EMG, both health professionals and patients themselves can evaluate various maladies. EMG Biofeedback is currently being successfully used to treat a growing number of conditions. The high efficacy levels of treatment using EMG Biofeedback is due to the active participation of the patient. Patients are empowered by being able to control and facilitate their own ongoing progress throughout the therapy process. The instant feedback shown on a display screen further encourages and motivates the patient to continue the therapy sessions. EMG Biofeedback Training In order for a muscle or system of muscles to substantially improve in condition towards improved strength, endurance, speed, comfort and control it is usual that a regime of consistent daily training be followed, most likely consisting of at least 20 minutes of sustained activity involving at least 40 cycles of contraction and release. The NeuroTrac™ Software includes training protocols. In these protocols a training template can be drawn up or selected from memory. A statistical record of each completed assessment session can be stored and plotted as one of the graphs of a progress report. EMG Triggered Stimulation (ETS) enables the patient to trigger Neuromus¬cular Stimulation as soon as the Patient reaches an automatically or manually adjusted EMG level called ETS Target Threshold. The patient must achieve a pre-set EMG threshold level and hold it above this threshold to trigger the stimulation cycle. At the end of each work period the device reverts to the EMG rest mode and Stimulation cannot be re-triggered until the next work period begins. ETS is known to be very motivating, particularly for patients who have difficulty in achieving anything more than very weak voluntary muscle contractions. This relatively new feature of using ETS can be particularly effective when treating and evaluating pelvic floor muscles and stroke conditions.
4
NeuroTrac™ ETS Software Manual
Installation Minimum System Requirements: * Pentium 150, 32 MB memory 50 MB of free Hard Drive space. * 1 free USB port for USB-Fibre Optic adapter.
*
PC Monitor 800x600 px or wider.
*
Windows / 2000 / XP / Vista operating systems.
Accessories provided: * 1 NeuroTrac™ Software Installation (version 3.01 or above) * 1 Fibre Optic USB Adapter * 1 Fibre Optic cable – connects NeuroTrac™ device to the Fibre Optic adapter. Install or Upgrade the software (Don’t plug USB-Fibre optic adapter now!) N.B. Slight variations may occur with different Windows versions. 1.
Before Installation or Upgrade, please make sure the USB-Fibre optic adapter is not connected to the computer. Please exit any running applications befor Installation or Upgrade.
2.
Insert the CD-ROM provided into the CD/DVD ROM drive. The Welcome screen with options: “Readme”, “Install” or “Upgrade” will appear on the monitor (Figure 1). If you don’t see these options, please browse the installation CD and run “Loader.exe”. 3.
Select Install if you are installing the NeuroTrac™ Software for the first time. Follow the installation prompts. WARNING! If you have any patient and session data with your previous installation, it will be lost during the Installation! In this case select “Upgrade”.
Figure1: Loader.exe 4.
Select Upgrade if you have the previous version installed on your system. All the registration, patient data and sessions will be safely transferred to the newest version. Press “Upgrade” then select the directory of your previous installation (by default: “C:Program FilesNeuroTrac_ETS”). Your new version programme directory will be in the same place on your local hard drive where the previous installation was. 5
NeuroTrac™ ETS Software Manual
Installation 5. Finish the USB-Fibre optic installation Plug in the USB-Fibre optic adapter, the driver will be installed automatically. Ignore inappropriate Windows “Logo testing” (Figure 2) by clicking “Continue Anyway”. If the USB adapter is ready and installed properly you will see the yellow LED lit on the fibre optic adapter. NOTE! - if the yellow LED doesn’t light on the USB-Fibre optic adapter (Picture 3), the driver is not installed automatically, please install the USB - Fibre Optic driver manually (follow the troubleshooting section on page 39)
Figure 2: Ignore Windows “Logo testing”.
Figure 3: When the yellow LED on the USB adapter is ON - the driver was installed and adapter works properly.
6. Launch and Register the Software Double click the NeuroTrac™ Software icon on your Windows desktop, follow the registration process (Figure 4). Please complete the registration form. The Name and Business Name fields are compulsory. All other fields are optional. The registration details will be displayed in the footer section of various printed reports that are in the Software. Figure 4: Registration before the After the registration the user will be first use prompted to create login/password, which will protect the access to the Patient Database. The login/password are being asked each time the User launches the Software.
6
NeuroTrac™ ETS Software Manual
Installation 7. Check the fibre optic connection, see EMG graph on the screen Log in to the software using the login/password created during the registration process. The first screen of the Software is the Protocol Selection. NOTE! Each time you launch the Software, the Protocol Selection screen (figure 5) appears with the Patient Name selected by default. To change the Default patient, go to the Patient database, select the new Patient and tick the option “Default Patient” (page 9) 8. Check the connection If you see the EMG bargraph, device name (e.g. MyoPlus) connected and other EMG/STIM parameters from the device - this means the connection has been established (figure 5). 9. Establish the connection There are many possible reasons why you cannot see the data from the device, please do the following: 1. Make sure you are not running more then one NeuroTrac_ETS programmes at the same time. 2. Make sure the MyoPlus/ETS/Simplex device has data transmission enabled (Set ON SDAT in ETS, DON in Simplex or SDAT ON in MyoPlus device). Check if the fibre optic cable is connected to the device and to the USB adapter from the other side. Make sure the USB adapter is plugged to the PC and the yellow LED on the adapter is lit up. If not - read the Troubleshooting section (page 39). 3. From the top menu of the Software please select: Setup -> Programme Setup ->Comport setup. Press the Auto Configure button: the Software will listen to all PC serial ports trying to find the data stream from the device. Figure 5: First screen: Protocol Selection. Connect the NeuroTrac™ device in EMG mode and make sure the Software recognize the EMG data from the device
If you still experience difficulties with connecting the device to the Software please read the Troubleshooting section (page 37) 7
NeuroTrac™ ETS Software Manual
Software Quick Start 1.
Install and register the NeuroTrac™ Software (page 5)
2.
Make sure the connection is established and you can see the EMG on PC screen (page 7, Figure 5)
3.
Select File->Patient Database (page 9) Here you can select the Patient, create the new one, review Patient’s treatment history.
4.
Double-click the Patient name to start the Session. Select the appropriate session (pages 10-23). After the session is finished the results will be saved to the database. Available NeuroTrac™ Software Protocol Sessions: Open Display -
Use only for EMG. This is the treatment for the first Patient diagnose. Ask the patient to contract and relax the muscle and analyse the muscle Biofeedback to consider the proper treatment.
NeuroTrac Controlled
This is for ETS and STIM monitoring, the advance and very useful training feature for Stroke or Incontinence rehabilitation (pages 13-15). Use only for EMG. Using the mouse to draw the line on the PC screen and ask the Patient to follow the line with Patient’s EMG (pages 16-18).
Template Training
5. 6.
Work/Rest Training
Use only for EMG. This is for the Patient’s home or clinical exercises of contraction and relaxation. (pages 19-23)
Work/Rest -
Use only for EMG. Periodically (e.g. once per week) the Clinician evaluates Assessment the Patient’s EMG performance and progress. The Patient performs a muscle contraction followed by relaxation, this is repeated 5 times (5 trials). The Software calculates the statistics and saves the session graph. In the Patient database the Clinician can select several sessions and print off the Clinical Progress Report (pages 19-23).
Review the graph and statistics of the sessions created in point 4 (pages 28-34) Download the Home Compliance from NeuroTrac™ MyoPlus and review the statistics of Patient’s home use (pages 26-27). The Clinician LOCKs the device with the selected programme, the Patient will use on the device at home, and these statistics are being saved on a daily basis. The Software can download and review the Patient Home Compliance gathered by NeuroTrac™ MyoPlus. 8
NeuroTrac™ ETS Software Manual
Patient database
Figure 6: Patient Database The Patient Database stores the Patient records with the sessions history The list of names on the left side represents the Patient names. On the right column of the database there is the list of finished sessions of the selected patient.The Default Patient (highlighted as bold) is the Patient whose details will be loaded automatically after the user loads the Software again. As many users record the sessions only for one Patient, the Software loads the Default patient automatically, this way the First software screen is Protocol Selection with the default patient automatically selected. To select another Patient as the Default, select different Patient from the database and tick the option “Default Patient”. To change the Currently Selected Patient, click on the name of another Patient or create the new Patient. Note! The session is recorded for the currently selected Patient, not for the Default patient, unless the Default is the same as the Current Selected. The database allows to Add/Edit or Delete the Patient record (name, surname, date of birth etc.). The Clinician can select the Patient and Review the Session by doubleclicking the session record or selecting the session from the right column of the database and click the Review button.
9
NeuroTrac™ ETS Software Manual
Open display
Figure 7: Open Display - monitor the EMG real time data from the device Applications and Protocols: The Open Display is advised to be used as a quick diagnosis tool, for example when the Clinician diagnose accesses the Patient for the first time. Clinician prompts the Patient to perform 5 rapid contractions/relaxations. The muscles in good shape will contract immediately and reach higher EMG volume (above 100 μV). Another test is to ask the Patient to contract the muscle for 5 seconds, and then relax. The muscle in good shape will keep the high level of EMG during 5 sec of constant contraction and then will relax immediately. Weak or overtrained (overstimulated) muscle will relax slowly.
10
NeuroTrac™ ETS Software Manual
Open display
Figure 8: Open 1.
Select Open Display: Press Open Display button from the Protocol selection menu (figure 5).
2.
Get the device ready: You can use NeuroTrac™ MyoPlus, ETS or Simplex devices. Make sure the device is in EMG mode (EMG phase for MyoPlus). Don’t press START button on the device!
3.
Complete Open Display Session: Start an Open Display session by pressing the Start button (figure 7) on the upper left corner of the Software screen (not on the device!).
4.
Save Open Display Session: Press Stop and the statistics will be displayed. Read how to analyse the Statistics on pages 28-34). After pressing the Save button on the Statistics screen (figure 8) the session will be saved for the currently selected Patient. You can review the statistics and the graph later (select the Patient and double-click the session record).
11
NeuroTrac™ ETS Software Manual
Open display BUTTONS: Before or during the Open Display session you can use buttons: REC - (blue round button) record the real time EMG data in CSV format (comma separated values), press again the REC button to stop recording. To review the CSV file, select from the top menu: Reports->Load...CSV file. Start - start the Open Display Session. Stop - finish the session. Back - go back to the Protocol Selection. Pause - pause the session. Continue - resume the session. View Dual/View Merged - display the 2 channel data on the same screen or in 2 separate fields. Line Graph / Filled graph - you can find those buttons on the bottom right corner of the Open Display screen. Select Line Graph to display EMG as a line, select Filled Graph to display EMG graph as a coloured field. To change the graph colors as well as other settings select from the top menu: Setup->Programme Setup ->Graph setup Arrow Up/Down - press arrows on the vertical scroll bar on the left side of the screen to scale the EMG graph vertically
12
NeuroTrac™ ETS Software Manual
NeuroTrac controlled
Figure 9: NeuroTrac Controlled - for monitoring the ETS and EMG between STIM work periods Applications and Protocols: The Device Controlled session is advised to be used with ETS or STIM programmes controlled by the device. The colour PC screen allows to analyse the EMG performance, threshold volume, Work/Rest prompts which gives much more advanced graphical experience then analyzing the data on the small device LCD. When the patient observes their EMG reaching the threshold, it influences better Patient muscle response. As a graphical tool it encourage the Patient to work longer and consistently to reach higher target thresholds faster. NOTE! Only NeuroTrac™ MyoPlus : Using the NeuroTrac Controlled functionality the Clinician can examine the muscle response between stimulation periods. Select the Work/Rest STIM phase in MyoPlus and begin the stimulation. MyoPlus in Work/Rest STIM phase measures EMG during STIM rest. By analysing the EMG between STIM periods the Clinician monitors the muscle response to stimulation. The warmed up and not overstimulated muscle will relax faster! This functionality uncovers a number of processes which occur in the muscles just after stimulation. For more protocols please visit our website: www.VerityMedical.co.uk 13
NeuroTrac™ ETS Software Manual
NeuroTrac controlled
Figure 10: NeuroTrac Controlled - Statistics for ETS 1.
Select NeuroTrac controlled: Press NeuroTrac Controlled button from the Protocol selection menu (figure 5)
2.
Get the device ready: You can use NeuroTrac™ MyoPlus and ETS devices in EMG, ETS or STIM modes, Simplex device only in EMG mode. As the name suggests, the PC Software here is controlled by NeuroTrac™ device. To complete the NeuroTrac Controlled session the User must press the START button on the device and operates the device until it shows the statistics on the device LCD. The statistics calculated by the device will be saved by the Software. Some EMG and time statistics will be calculated by the Software. The Software organizes and displays the data sent from the device, therefore there is no Stop button on the Software screen. To finish the NeuroTrac Controlled session wait until the device session is complete or press ESC or OFF on the device.
3.
Complete NeuroTrac controlled Session: Press START button on the device and review the session data on the PC software. Using ETS, start the session by adjusting the mA volume. Contract the muscles after the Work prompt and Relax after the Rest Prompt. Prompts are displayed as the black vertical lines on the graph. 14
NeuroTrac™ ETS Software Manual
NeuroTrac controlled 4.
Save NeuroTrac Controlled Session: When the device session is completed, the session statistics are being sent and displayed on the Software screen (Figure 10 for ETS statistics). Read how to analyse the Statistics on pages 29-34). After pressing the Save button on the Statistics screen (figure 10) the session will be saved for the currently selected Patient. You can review the statistics and the graph later (select the Patient and double-click the session record).
BUTTONS: Before or during the NeuroTrac controlled session you can use buttons: View Dual/View Merged - display the 2 channel data on the same screen or in 2 separate fields. Line Graph / Filled graph - you can find those buttons on the bottom right corner of the Open Display screen. Select Line Graph to display EMG as a line, select Filled Graph to display EMG as a coloured field. To change the graph colors as well as other settings select from the top menu: Setup->Programme Setup ->Graph setup. Enable W/R Voice - select this option to play the Sound Work/Rest Prompts on the PC Software. Otherwise the simple sound prompts will be played. Arrow Up/Down - press arrows on the vertical scroll bar on the left side of the screen to scale the EMG graph vertically
15
NeuroTrac™ ETS Software Manual
Template Training
Figure 11: Template Training - Setting the time Applications and Protocols: The Template Training session is advised to be used for a wide range of EMG training including Incontinence treatment and General Muscle Improvement. The idea of Template Training is to follow the guidance line (Figure 12) by the Patient’s EMG graph: the Clinician draws the line on the PC Screen and the Patient tries to keep his EMG within the line. The Template line can be saved (Save button on figure 12) For more protocols please visit our website: www.VerityMedical.co.uk
16
NeuroTrac™ ETS Software Manual
Template Training
Figure 12a: Draw the template 1.
2.
3.
4.
Figure 12b: Repeat (Ch A) the template
Select Template Training: Press Template Training button from the Protocol selection menu (figure 5). The Set Template Training menu will appear (figure 11). Here, adjust the minutes and seconds to determine the time of the Template Training session. Before pressing start, please contract the muscles as high as possible for 3 sec. This way the vertical EMG scale will be calibrated. Press Start and Yes to accept the suggested EMG scale. Get the device ready: You can use NeuroTrac™ MyoPlus, ETS or Simplex devices. Make sure the device is in EMG mode (EMG phase for MyoPlus). Don’t press START button on the device! Complete Template Training session: - Draw the Template (use the PC mouse, left click and drag the mouse to draw the line on the screen) or Open the saved Template (Load button). A template, is a unique line over a certain time period like one cycle of sinusoid. You can add cycles and this way repeat the pattern (figure 12b). - Press Repeat Ch A button to repeat the Template. NOTE! The Software will allow to repeat the Template within the session time determined in point 1. - Press + or - to thicken or thin out, the template line. A thinner template is for more experienced Patients with better muscle performance. - Press Start button 2 times on the upper left corner of the Software screen (not on the device!). Follow the line with your EMG (figure 13). Save the Template Training session: Press Stop on Template screen and the statistics will be displayed (figure 14). The session will be stopped automatically after the session time determined in point 1. Read how to analyse the statistics on pages 28-34. After pressing the Save button on the Template Training - Statistics screen (figure 13) the session will be saved for the currently selected Patient. You can review the statistics and the graph later (select the patient and double-click the session record). 17
NeuroTrac™ ETS Software Manual
Template Training
Figure 13: Template Training - Session
μV,
Figure 14: Template Training - Statistics BUTTONS: To draw the Template use the PC mouse, left click and drag the mouse to draw the line on the screen). Save - save the Template you’ve just drawn on the screen. Type the name of the Template and press Save. You can use the saved Template later or with the other Patient by pressing the Load button. Repeat Ch A - repeat the template shape/add another period Clear - clears the graph to be able to draw or load another Template. 18
NeuroTrac™ ETS Software Manual
Work/Rest Training and Assessment
Figure 15: Work/Rest Assessment- Settings Applications and Protocols: Work/Rest Training is advised to be used for the Patient’s daily training. First, the Patient excercises using the Work/Rest Training session themselves, then periodically the Clinician checks the Patient progress using the Work/Rest Assessment session. For Training purposes, the Patient can Install the Software on home PC and exercise any time. If prescribed by the Clinician, the Patient may exercise in the clinic. The aim of the exercise is to follow the Work/Rest prompts displayed on the PC Software screen. The Patient must practice and contract a group of muscles as quick as he can just after the Work Prompt. During Work period - keep the high level of EMG until the Rest prompt and relax to the EMG level below 4μV as fast as possible after the Rest prompt.
19
NeuroTrac™ ETS Software Manual
Work/Rest Training and Assessment Work/Rest Assessment is advised to be used as a Clinical periodic diagnosis conducted by the Clinician. Check the Patient each week (or in another suitable time frame) to see the treatment progress. W/R Assessment works in the same way as W/R Training with the only differences: - number of trials is constant = 5 (in W/R Training the number of trials might be changed) - Clinical Progress Report can be produced from the saved W/R Assessment sessions (in W/R Training the number of trials might be changed). Any time the Clinician may select the W/R Assessment sessions and create the Clinical Progress Report which can be saved, e-mailed or printed out (pages 24-26). How Work/Rest works: A measure of strength, speed of contraction, stability of contraction and relaxation is made during a sequence of Work/Rest repetitions (trials). Normally 5 trials of 5 seconds work and 5 seconds rest are used. The Patient places the electrodes on the surface of the skin over the appropriate muscle(s) or uses the Vaginal/Rectal electrode probe. Afterwards, the Patient is asked to relax and then to contract the muscle(s) to the highest level that they can comfortably repeat and hold five times following the audio prompts of “Work” and “Rest” with as little delay as possible each time. 5 repetitions are used, which will be sufficient to provide statistically significant data yet not tiring to the patient, or the last repetitions would then tend to reflect growing fatigue. Thus the patient repetitively contracts as quickly as they can to a level that they subjectively consider to be maximal. Relaxation is very important: The muscle is relaxed when the blood can flow through the relaxed muscles, delivering the oxygen to the cells and taking out the side-products of muscle metabolism. If the muscle group cannot relax properly, the chronical muscle pain will accure.
The muscle is relaxed when the EMG is below 4μV. By carrying out the Work/Rest Assessment during the first patient visit and every one or two weeks thereafter, it is possible to track the progress of rehabilitation of the muscle or muscles, and help ensure that the training programme is effective.
20